 Entre otros muchos programas útiles, en Lucid Puppy 5.2.8 viene incluído Pburn, una utilidad para quemar o grabar discos ópticos como cd, dvd y blu-ray. Con Pburn podemos grabar tanto discos de datos como de audio y video; y también imágenes ISO. En esta guía entonces voy a mostrar como grabar o quemar la imagen ISO de un sistema operativo en un cd. Para comenzar vamos a abrir Pburn yendo a menu-multimedia-pburn
Entre otros muchos programas útiles, en Lucid Puppy 5.2.8 viene incluído Pburn, una utilidad para quemar o grabar discos ópticos como cd, dvd y blu-ray. Con Pburn podemos grabar tanto discos de datos como de audio y video; y también imágenes ISO. En esta guía entonces voy a mostrar como grabar o quemar la imagen ISO de un sistema operativo en un cd. Para comenzar vamos a abrir Pburn yendo a menu-multimedia-pburn
Pburn tiene varias opciones, tales como borrar un disco (cd o dvd) regrabable, crear un disco de audio o de datos, copiar un DVD, crear un disco con video para ver en cualquier reproductor doméstico; y la que vamos a ver ahora que es grabar o quemar una imagen ISO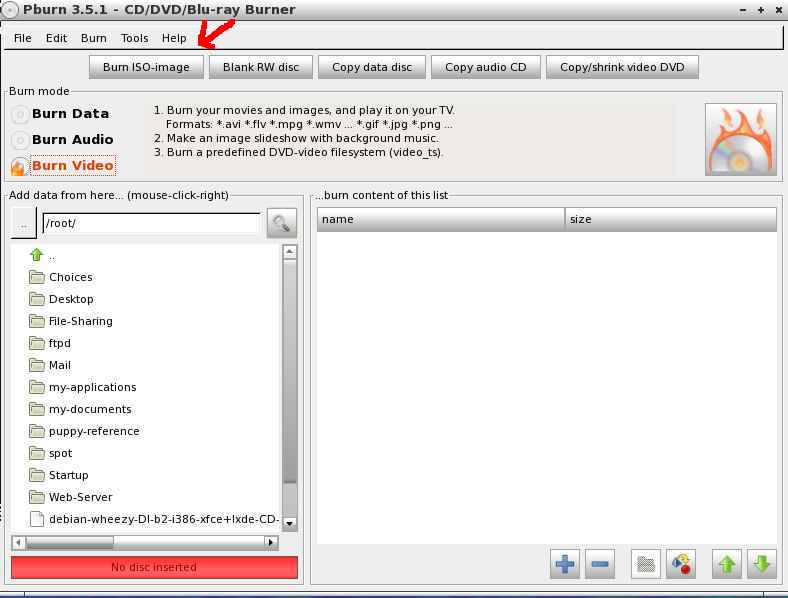
- Burn ISO image-Grabar imagen ISO
Luego de que pulsamos en el botón “Burn ISO image” se abre una ventana nueva del explorador de archivos donde ubicamos la imagen ISO que vamos a grabar, la seleccionamos y pulsamos el botón “OK”
Ahora tenemos que decidir si vamos a dejar el disco abierto y que podamos seguir grabando en él, o cerrarlo y que no se pueda seguir grabando; recomiendo dejarlo cerrado. En la esquina inferior izquierda vemos el espacio de almacenamiento temporal que necesita Pburn para trabajar; si vemos que no es mucho podemos elegir otra partición o disco que tenga suficiente espacio libre. Es un archivo temporal que desaparece cuando cerramos Pburn así que no hay de qué preocuparse
Si tenemos más de una unidad óptica de grabación en la pestaña “Burner device” podemos elegir cuál vamos a usar; conviene revisarla porque a veces tenemos conectados dispositivos como mi módem Huawei E176 que tienen un espacio de almacenamiento con el sistema de archivos de los Cd, y no sería bueno borrarle el firmware al módem. La velocidad la dejo siempre en automático, si les falla la grabación pueden ir probando con distintas velocidades hasta que quede bien. Siempre es más seguro con velocidades bajas, es lo recomendado en equipos poco potentes o antiguos. Pulsando el botón “Information” accedemos a más ayuda y consejos sobre el uso de Pburn. Luego de que esté todo configurado pulsamos en el botón con el símbolo del disco en llamas para comenzar la grabación
La grabación comienza y podemos ver el progreso en la ventana del programa
Un amistoso ladrido (un poco a la manera de K3b) nos anuncia que la grabación ha finalizado exitosamente. Si queremos podemos confirmar la integridad de la imagen ISO verificando el md5sum aunque eso lleva unos minutos; también podemos hacer más copias, guardar el registro de las actividades del programa, o cerrarlo si no lo vamos a usar más
Y listo, ya tenemos nuestra imagen ISO grabada con Pburn en Puppy Linux

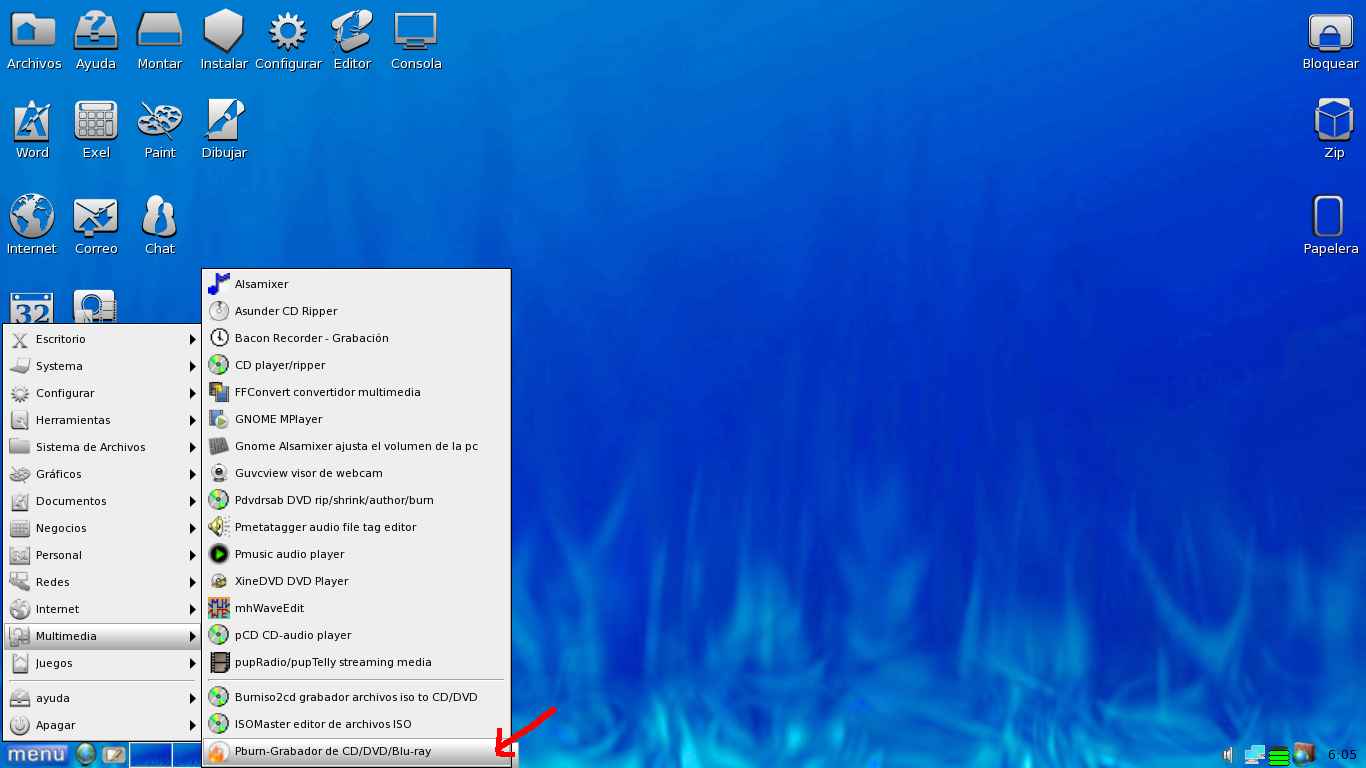
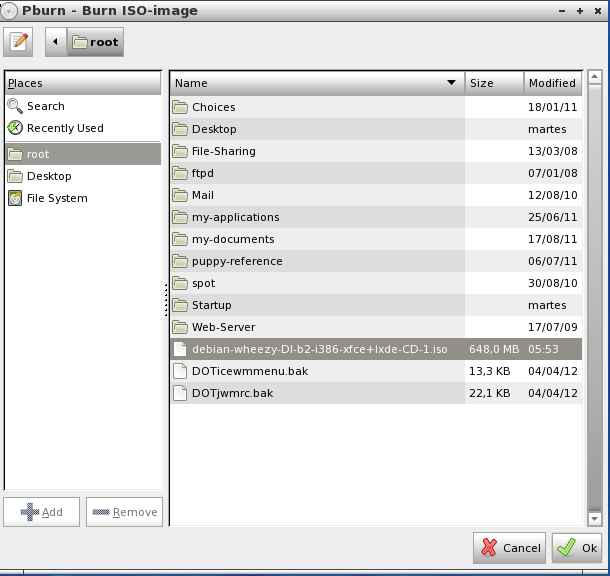
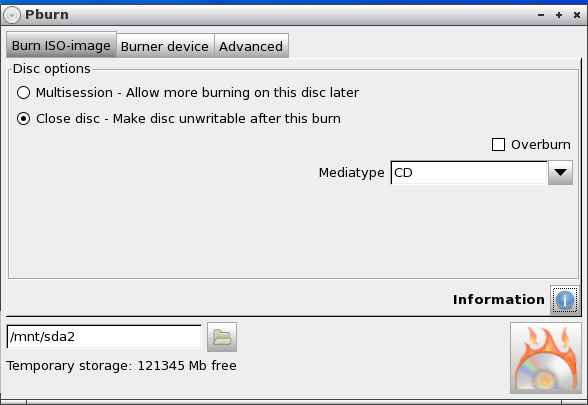
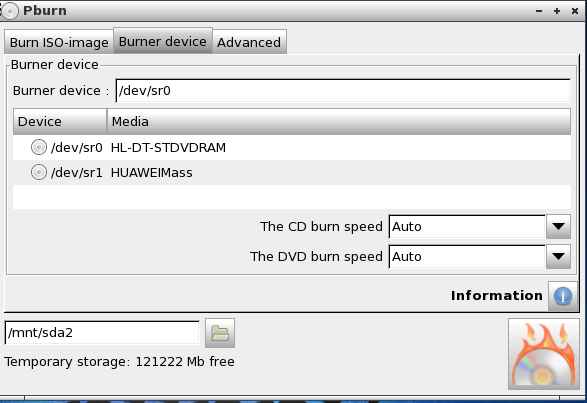
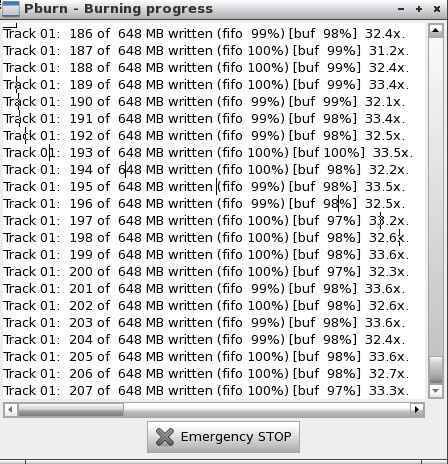
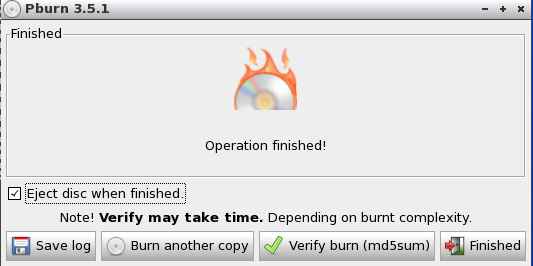
buena loco vamos a ver salu2