En una entrada anterior mostramos como correr el Live CD de Puppy Linux en su versión Lucid Puppy 5.2.8. Ahora vamos a mostrar una de las características más destacables de esta distribución de Gnu/Linux: su “Instalador Universal”, y lo vamos a hacer instalando justamente Lucid Puppy en una llave o lápiz usb, o pendrive. Otras opciones del instalador universal son una partición de un disco duro local o externo, unidad zip, disco duro usb, etc. Para hacerlo más interesante, el pendrive o llave usb en realidad es un modem 3g, el Huawei E176, que incluye una ranura donde se puede insertar una tarjeta de memoria Micro SD; aunque no sea en verdad un pendrive o llave usb, parece y se comporta como tal. Al terminar de instalar Lucid Puppy tendremos entonces un sistema operativo portátil con conexión a Internet integrada (siempre que tengamos señal, obviamente)
Para comenzar arrancamos nuestro equipo con el Live CD de Lucid Puppy 5.2.8 y cuando tenemos el sistema corriendo vamos a “Menú”, “Setup” y “Universal Installer”
El Instalador Universal de Puppy Linux nos muestra todas las opciones de las que dispone; también nos pide insertar la unidad en la que vamos a instalar Puppy si es que se trata de una unidad removible o externa (llave o pendrive usb, disco duro externo con conexión usb, etc). En mi caso he elegido “USB Flash drive”, y ya tengo insertado en un puerto USB a mi módem Huawei E176, por lo tanto pulso en “Ok”
Al pulsar en “OK” Puppy Linux reconoce correctamente la tarjeta MicroSD que está insertada en el Huaewei E176. “Sdc” es una forma de identificar unidades de almacenamiento en Gnu/Linux, las letras “sd” no están relacionadas con la sigla SD (Secure Digital) de las tarjetas de memoria; sino que por ejemplo el primer disco duro es “sda”, y sus particiones son sda1, sda2, etc. Como pueden ver aquí tengo dos discos duros en este ordenador o PC y Puppy los identifica como sda y sdb. Al insertar un medio extraíble lo identifica como sdc, si además conectamos otro lo identificará como sdd y también lo veremos en el escritorio, y así sucesivamente. Volviendo a la instalación, como solo tengo una unidad extraíble o removible conectada y es en la que quiero instalar Puppy la selecciono y queda marcada en azul, y luego pulso “OK”
Ahora el Instalador Universal de Puppy Linux nos da más datos sobre la unidad elegida: es la partición 1 de la unidad sdc, está formateada como vfat, y su tamaño es de 7.284 Gib. También nos informa que el tipo de instalación estará condicionado por el sistema de archivos de la partición elegida. Esto significa que si queremos una instalación tradicional, completa y que tome toda la partición, esta debe estar formateada como ext2 o ext3; y esto es lo que Puppy nos recomienda si vamos a instalar en un disco duro interno. En cambio, si la partición que vamos a usar está formateada como vfat o ntfs no es recomendable para una instalación completa sino que estaremos limitados a una instalación “frugal” que guarda las configuraciones y cambios en un archivo llamado “lupusave”. Si queremos formatear la partición para adecuarla al tipo de instalación deseado, el botón que está marcado en rojo y señalado con una flecha nos lleva a GParted, un editor de particiones del que ya hemos hablado aquí, por lo que no me voy a extender. Cuando terminamos de trabajar con GParted Puppy nos trae nuevamente al Instalador Universal. Si la partición en la que queremos instalar Puppy no está en la lista o nos damos cuenta que queremos usar otra podemos volver atrás con el botón “Go back and choose a different drive”. En este caso ya tenía la partición formateada como vfat, y como no voy a hacer una instalación completa dejo todo así y sigo adelante pulsando “Install Puppy to sdc1”
Ahora el Instalador Universal de Puppy Linux nos presenta las opciones que hemos elegido: instalar Puppy en la partición sdc1 que tiene un tamaño de 7284 Mb y está formateada con el sistema de archivos vfat. Como todo está bien pulso en el botón “OK” para instalar Puppy Linux
En este paso Puppy nos informa cuales son los archivos necesarios para la instalación y nos sugiere buscarlos en el Live CD desde el que hemos booteado o iniciado el PC; si en lugar de un Live CD estuviéramos usando un pendrive u otro medio con el archivo lupu_528.sfs ya sería suficiente. Como en este caso estoy corriendo el Live CD pulso en el botón “CD”. También puede pasar que estemos usando el CD pero Puppy no lo encuentre automáticamente, en ese caso volvemos atrás y pulsamos el botón “Directory” y ubicamos manualmente dentro del cd los archivos antes mencionados
Puppy nos informa que debemos insertar el Live CD en la lectora, si ya lo tenemos simplemente pulsamos “OK”. Además, Puppy nos dice en qué unidad de cd o dvd supone que está nuestro Live CD para el caso que tengamos más de una unidad. En mi PC solo hay una, y es la que describe el cuadro de diálogo.
En esta etapa Puppy nos recomienda dejar la opción que está marcada por default: No hacer nada y dejar el MBR (Master Boot Record) tal como está. Si se diera el caso que terminada la instalación el pendrive o llave usb no arrancara el sistema operativo deberíamos rehacer el proceso y al llegar a esta parte elegir otra opción para el MBR. Personalmente con la primera opción, la que ya está seleccionada, nunca tuve problemas; así que pulso en “OK”
Aquí debemos dejar la opción que está marcada por defecto (default), la que dice “JUST KEEP GOING”, algo así como que sigamos adelante. Por lo tanto, pulsamos en el botón “OK”. Si se diera el caso (jamás me pasó, y he hecho esta instalación unas cuantas veces) de que nuestro pendrive no arrancara al igual que en la pantalla anterior podemos rehacer el proceso y al llegar aquí cambiar la elección. Reitero, nunca tuve necesidad de hacerlo; así que pulsando el botón OK sigo adelante
Nuevamente otra instancia para que revisemos cuidadosamente lo que estamos haciendo; conviene entonces leer detenidamente para evitar sobre todo instalar en la partición equivocada. Cuando estemos seguros le damos intro o enter
Y ahora tenemos la posibilidad de elegir entre una actualización de Puppy Linux o una instalación nueva, desde cero. Si simplemente pulsamos intro o enter (y ya teníamos una versión de Puppy Linux instalada en la partición) los archivos y configuraciones se conservan (en la medida de lo posible). Y si queremos una instalación limpia desde cero pulsamos cualquier carácter alfanumérico y luego enter o intro, lo que hará que el instalador borre todo lo que hay en la partición y luego instale Puppy.
Ahora debemos decidir si queremos que el archivo lupu_528.sfs se cargue en RAM al iniciar o bootear. Esto hace que luego de arrancado el sistema operativo corra más rápidamente; pero demora un poco más el proceso de arranque o inicio. Se recomienda si tenemos más de 256 Mb en RAM; de todas maneras conviene decir que sí porque si tenemos menos de 256 MB Puppy no se carga en la memoria RAM aunque lo hayamos configurado para que lo haga. Así que pulsamos cualquier carácter alfanumérico y luego enter (intro) para decir que sí
Finalmente comienza la instalación
Y en poco tiempo ya tenemos nuestro Puppy Linux instalado en un pendrive, listo para llevarlo con nosotros con nuestros documentos y configuraciones para trabajar con él en cualquier equipo que pueda bootear o iniciar desde un puerto USB. Pulsamos Enter (Intro), la ventana se cierra y listo.
Cuando corramos Puppy Linux desde el pendrive por primera vez vamos a tener que configurar teclado, zona horaria, idioma…tal como lo hemos descrito en la entrada sobre el Live CD de Puppy Linux. Al momento de apagar o reiniciar el sistema, Puppy Linux nos da la posibilidad de guardar configuraciones y archivos en un archivo llamado lupusave.2fs, que tiene adentro un sistema de archivos ext2 o ext3 (a nuestra elección). Para guardar entonces seleccionamos “Save” y luego pulsamos intro
Aquí seleccionamos la partición en la que vamos a crear el archivo pup_save.2fs . En este caso la opción que se muestra es justamente la que queremos, el pendrive desde el que estamos corriendo Puppy Linux. Por lo tanto le damos a “OK”. Puppy nos recomienda que el pendrive tenga por lo menos 512 Mb libres pero si el espacio es menor igual puede servir
Anteriormente Puppy Linux solo usaba el sistema de archivos ext2, pero ahora también se puede usar ext3, que es mas seguro en el caso de cortes de energía eléctrica. Seleccionamos ext3 y pulsamos intro
Ponerle nombre a nuestro archivo lupusave.3fs es opcional, es conveniente porque podemos tener varios guardados en la misma o en otras particiones con diferentes configuraciones, etc. Al arrancar podremos elegir entre todos ellos el que nos interese en ese momento.
En el siguiente paso podemos elegir si queremos que el archivo esté encriptado, es decir protegido con contraseña y cifrado lo que hace más difícil el acceso no autorizado. Por ejemplo, podríamos extraviar el pendrive. También la encriptación permite tener diferentes usuarios cada uno con su contraseña. En mi caso me quedo con la opción de no encriptar el archivo y selecciono “Normal”
También podemos elegir el tamaño del espacio en el que Puppy guardará las configuraciones y archivos, en mi caso como tengo lugar me quedo con el máximo: 1,25 GB
Ahora una revisión final de todos los parámetros, como está todo bien selecciono “Yes, save” y pulso intro. Si nos damos cuenta que hay un error, (típicamente sería tener seleccionada una partición que en realidad no deseamos usar) podemos cambiarlo con “change folder”; y si queremos dejar todo sin efecto seleccionamos “do not save” y pulsamos intro
Puppy se puede tomar su tiempo para guardar los datos, no es algo instantáneo. Tengamos un poco de paciencia, luego de que termine de guardar se apagará o reiniciará el sistema, según lo que hayamos seleccionado
Finalmente, ya tenemos nuestro pendrive o lápiz usb con Puppy Linux listo para volver a usarlo (con la misma configuración y datos que teníamos al cerrarlo) en el mismo equipo o en cualquier otro que pueda iniciar o bootear desde un puerto usb

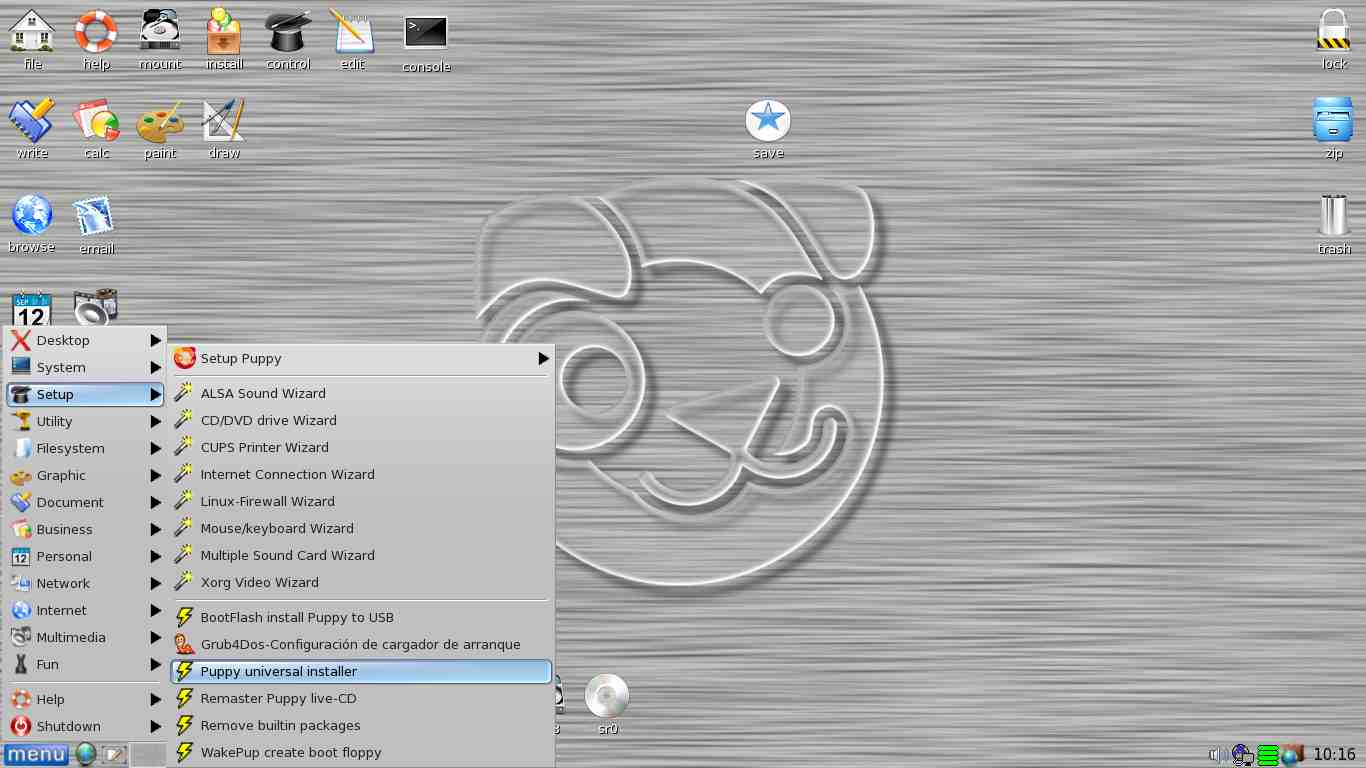
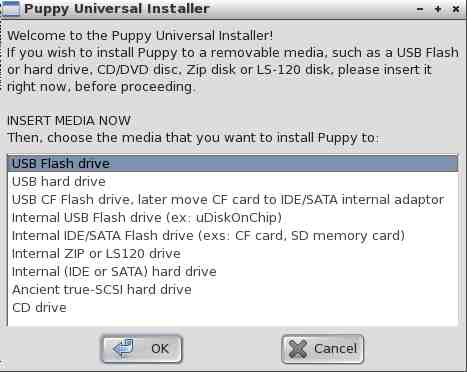
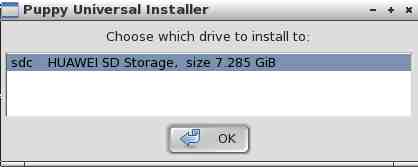



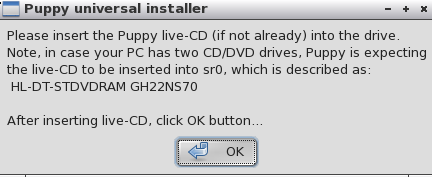
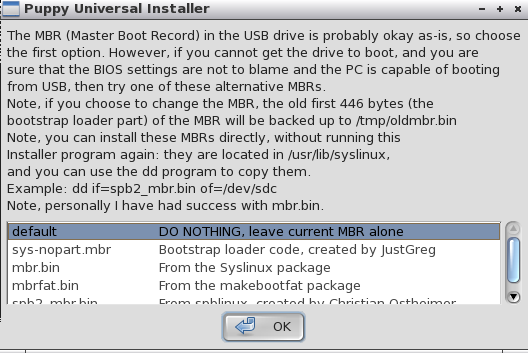
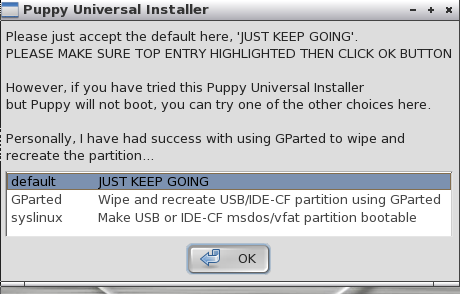
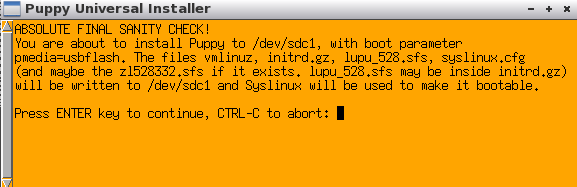

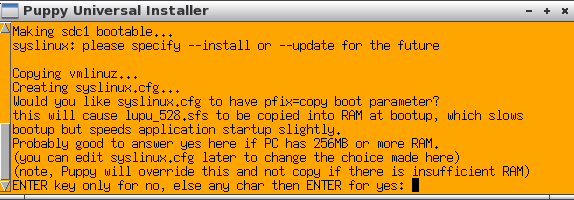
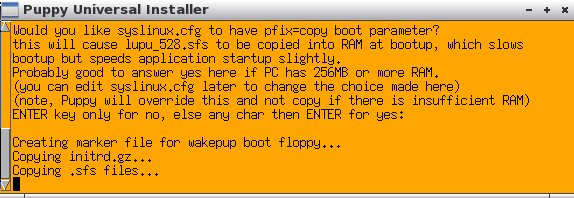

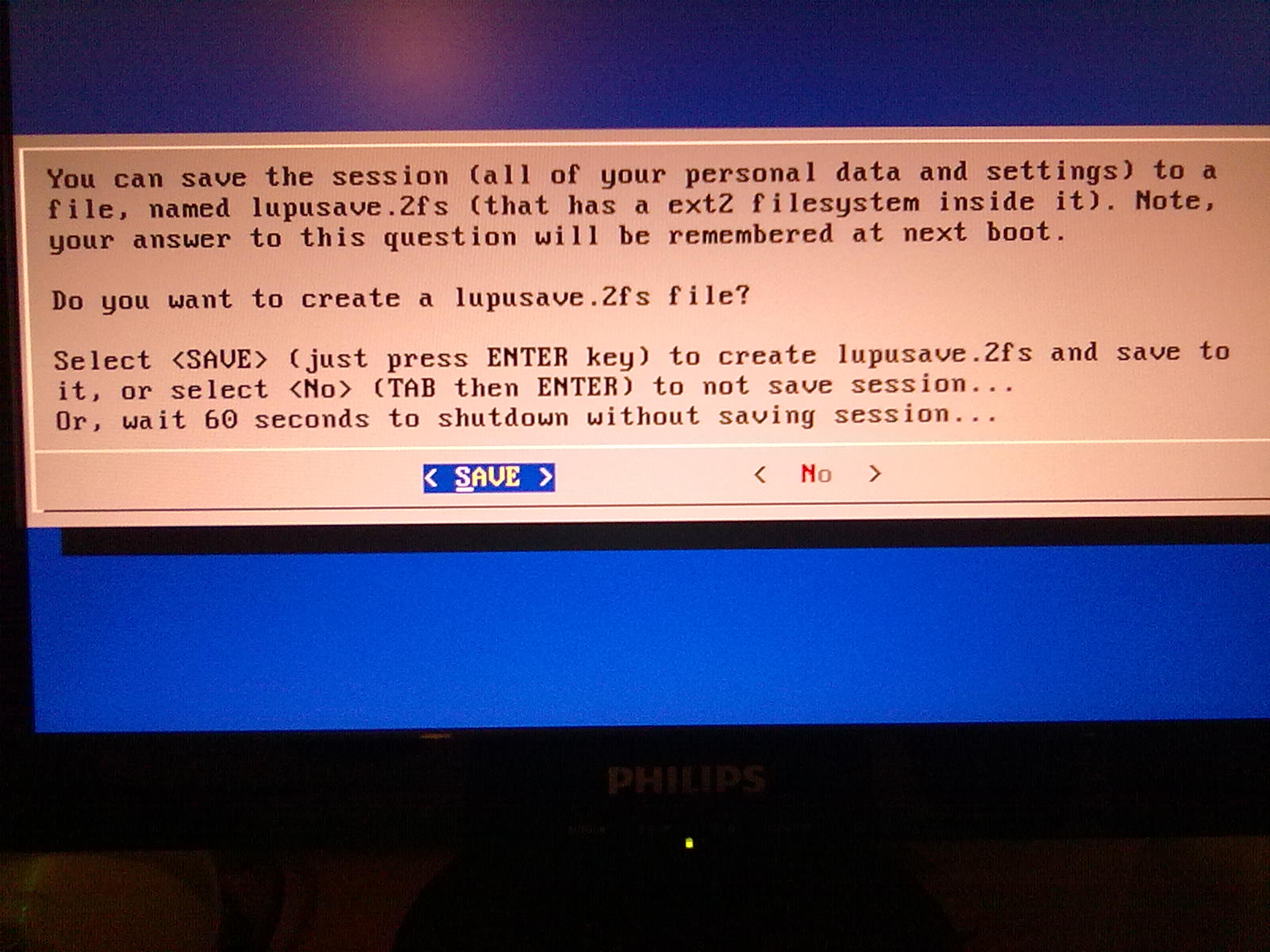
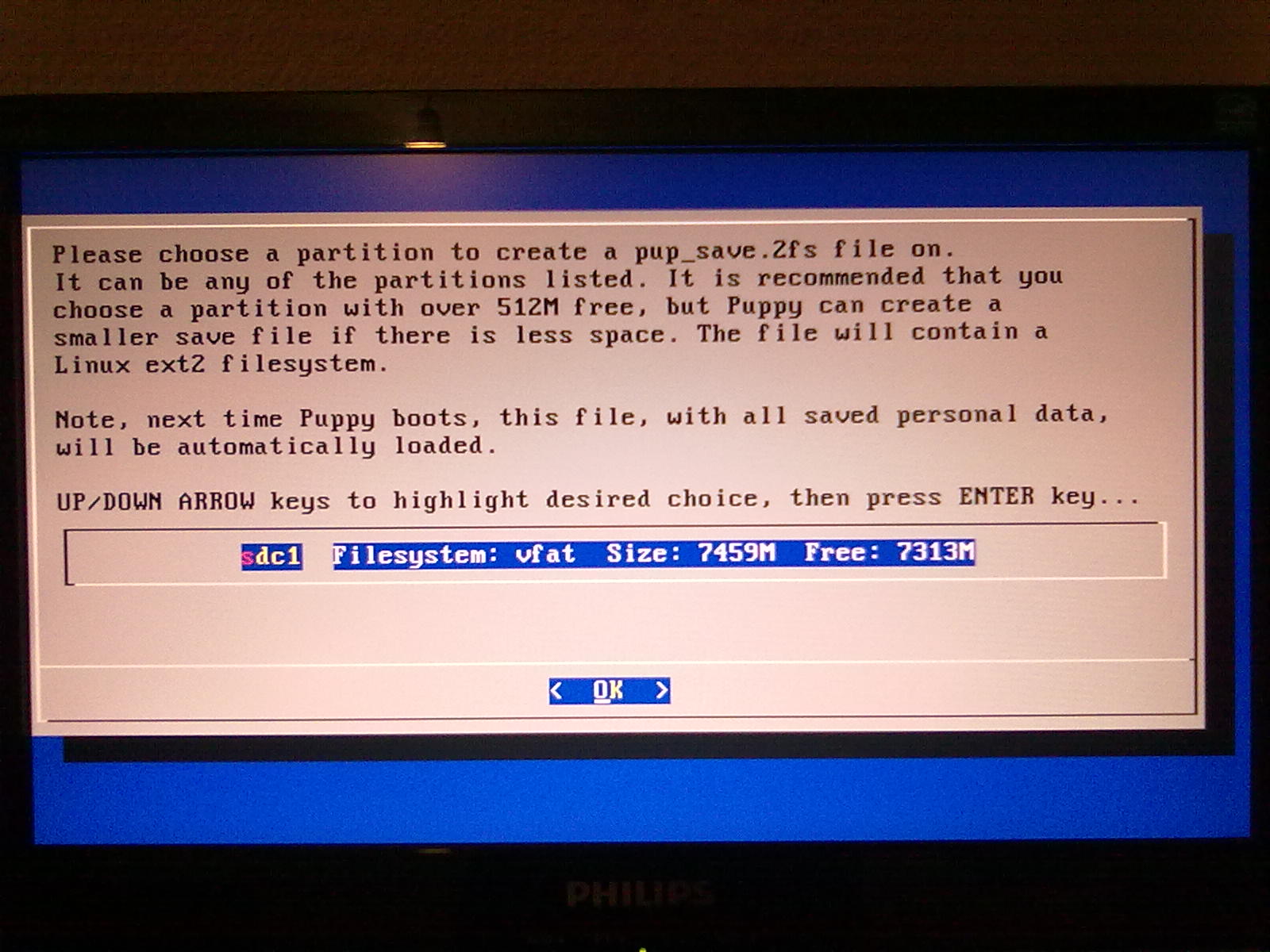
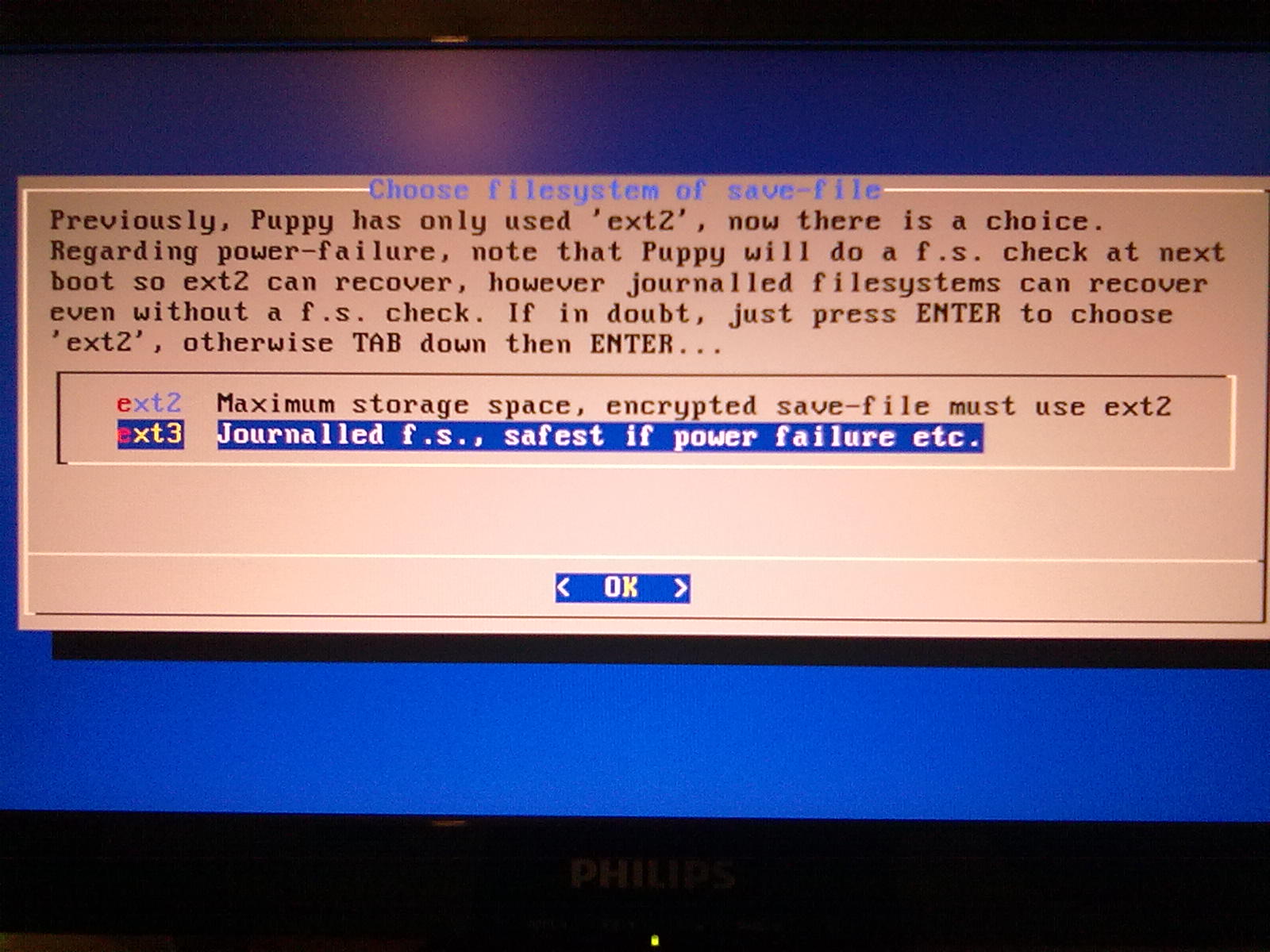
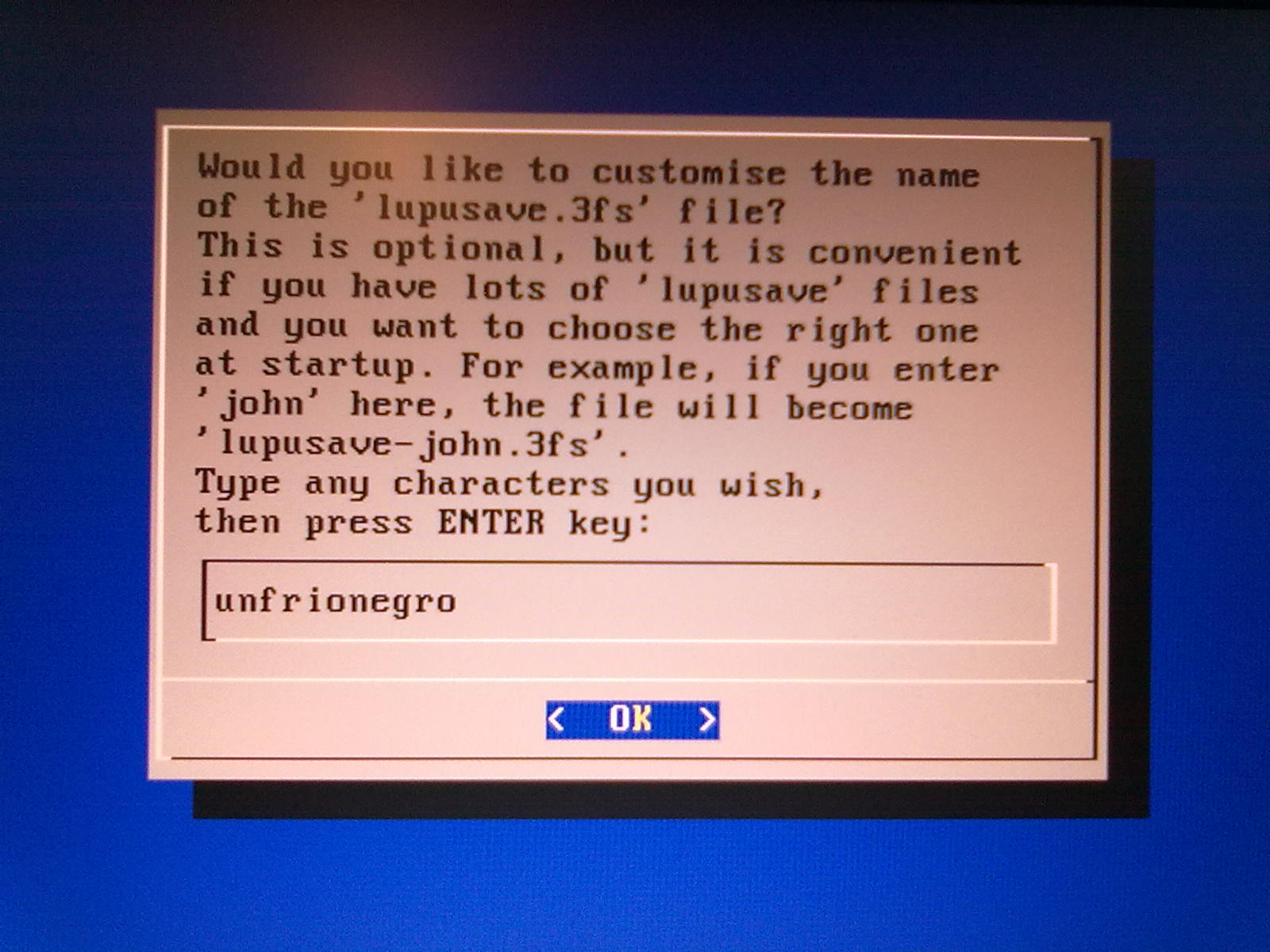
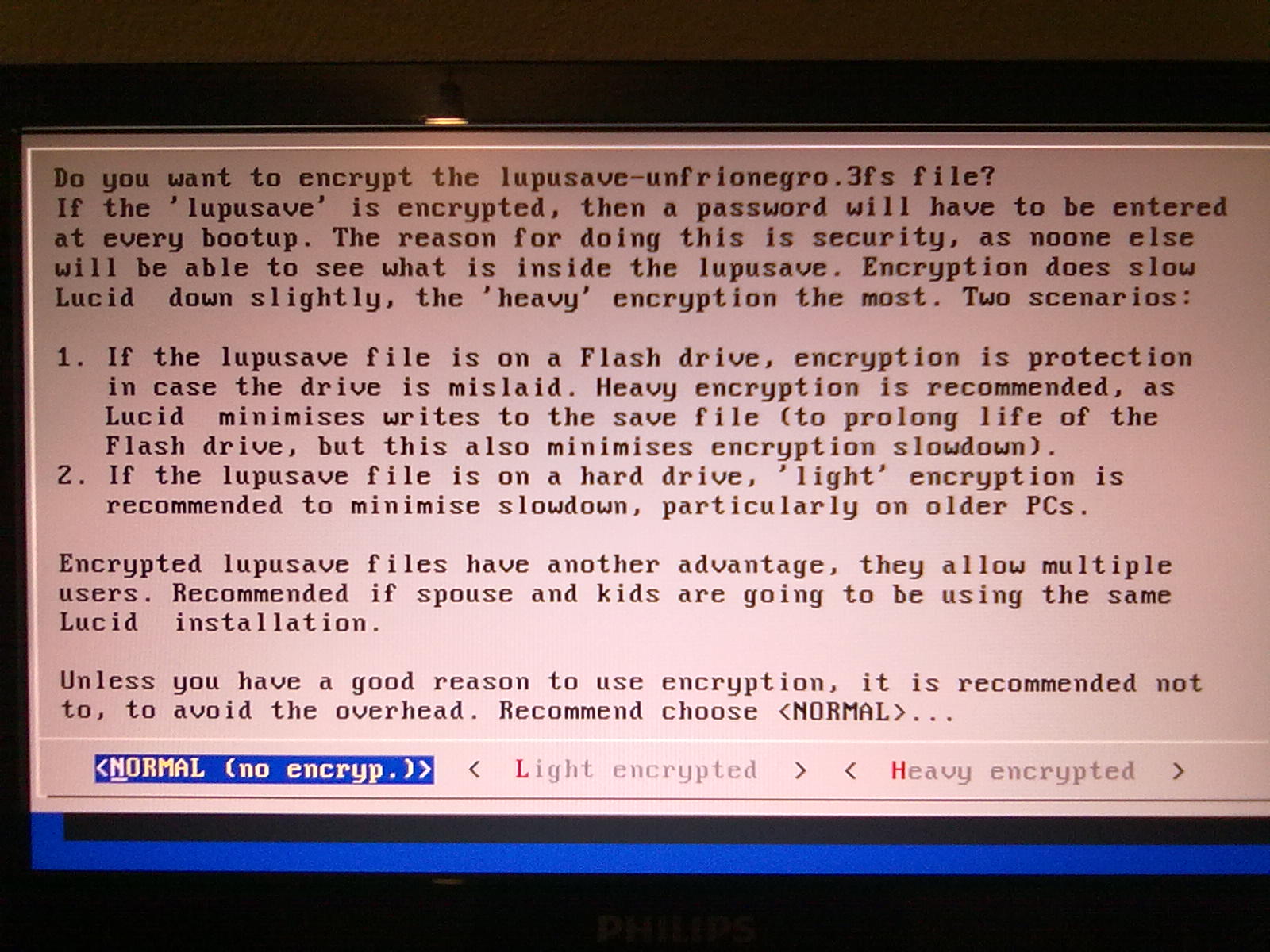
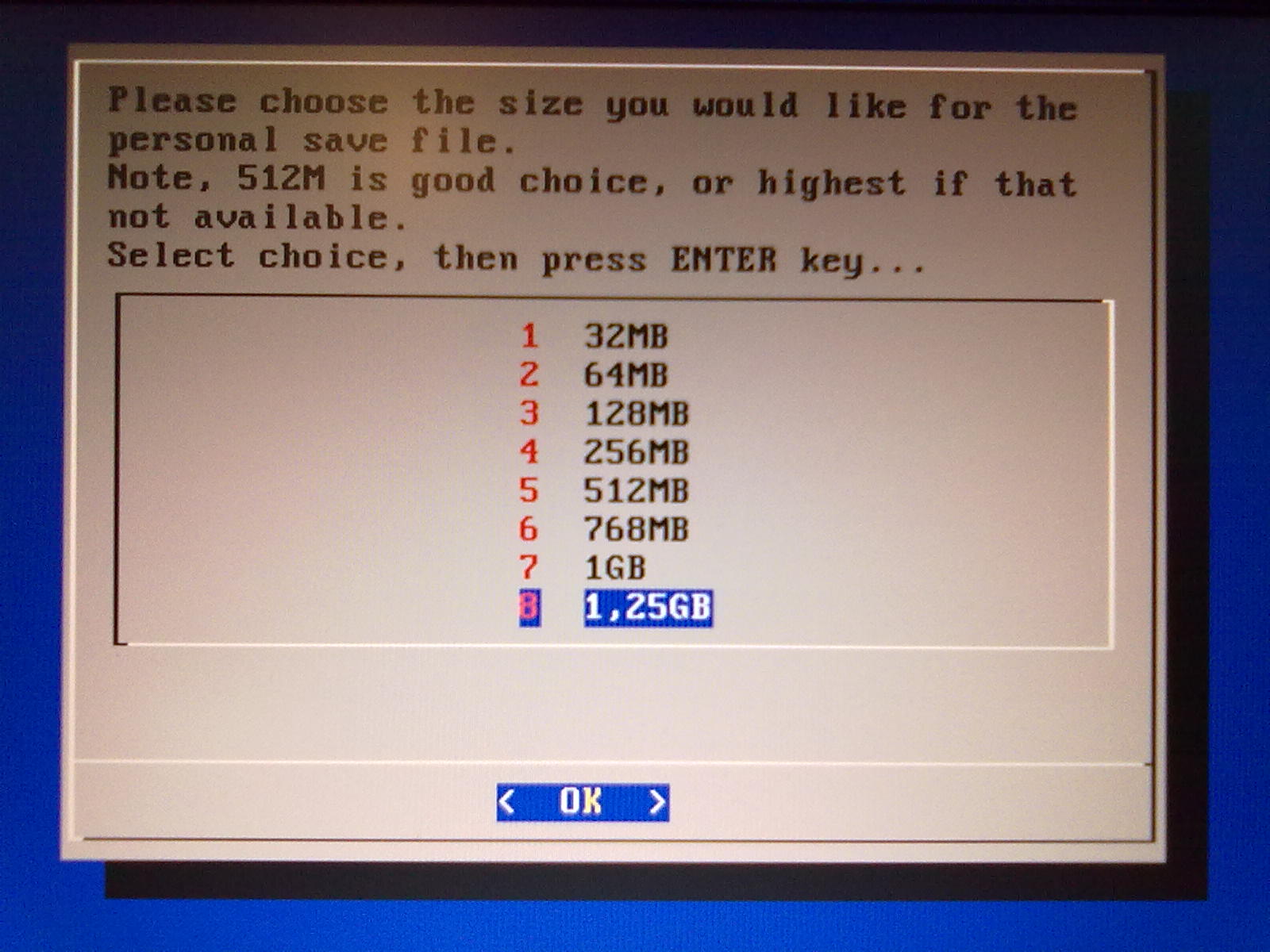
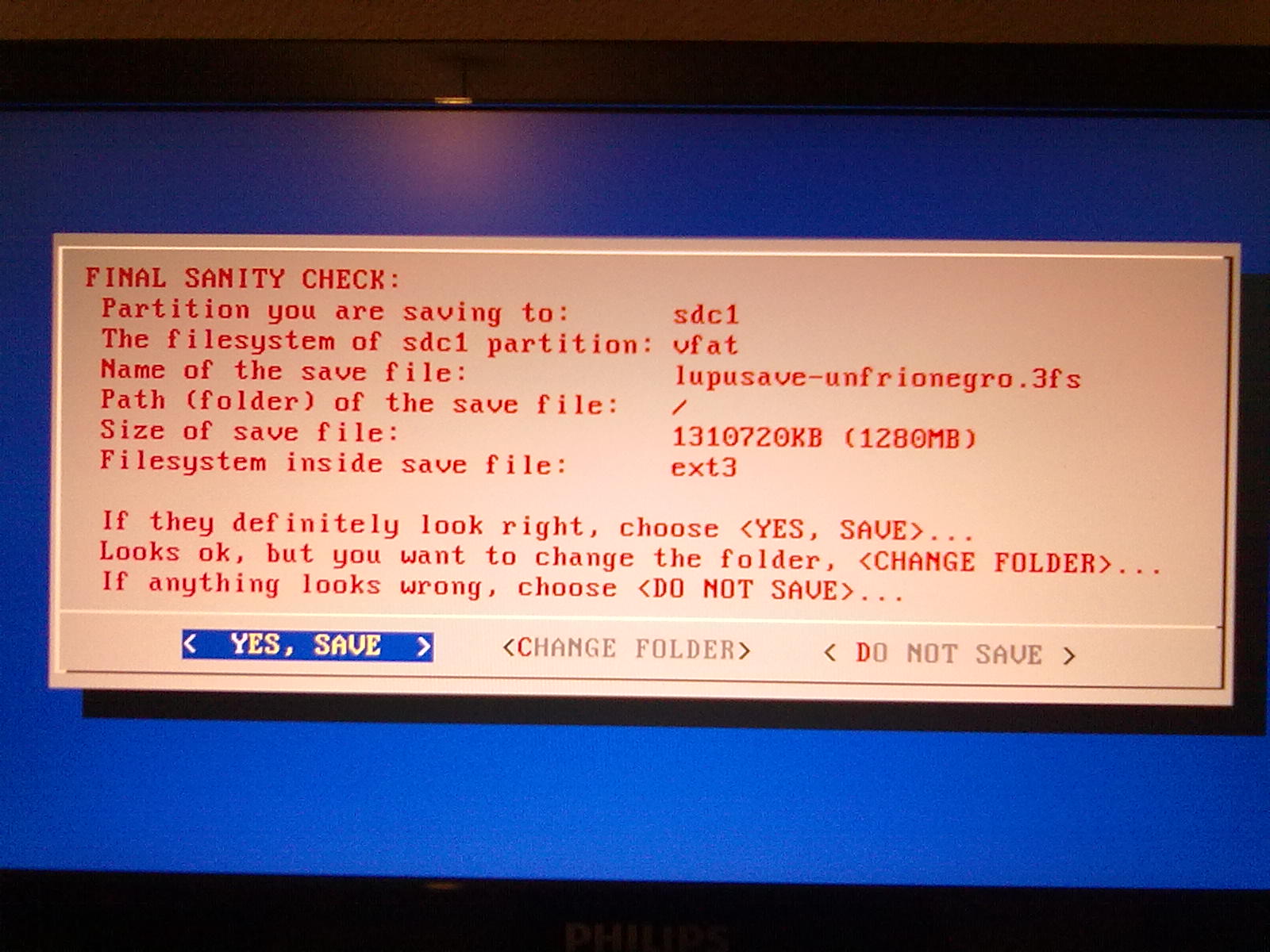
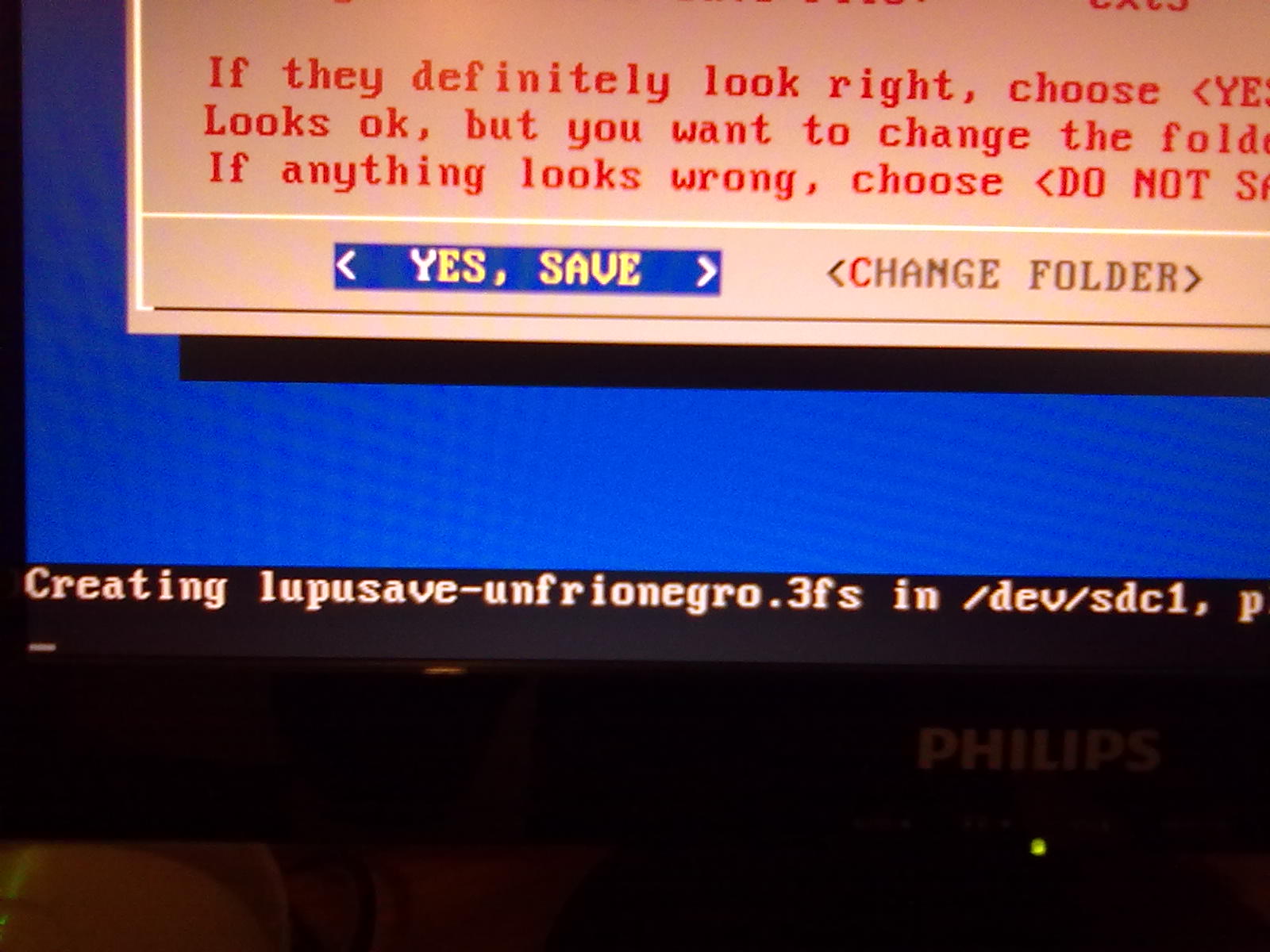
Es un post de excelente calidad.
hola antes que nada gracias por su tiempo y poner estos tutoriales,… bueno aver si es posible me brinde un poco de ayuda, instale macpup 529 en una memoria usb ,todo muy bien excepto al querer apagar guarda la sesion y me dice algo asi como usuario root y se queda esperando algun comando le pongo poweroff y vuelve a guardar sesion y cae en lo mismo ,hasta que lo apago del boton fisico , pd.no tengo experiencia en linux he usado ubuntu solo un poco,….muchas gracias
Kiko: me descargué Macpup 529 y lo instalé en un pendrive siguiendo mi tutorial y no tuve ese problema. Los problemas de apagado en Puppy me han pasado con un equipo que ya tiene unos años (bueno, 14 años para ser exacto…) es tu caso? Y por las dudas, como ya tienes un pupsave hecho puedes probar a reinstalar Macpup, teniendo cuidado cuando llegue el momento de elegir actualizar y no hacer una instalación desde cero. Y yo cuando empecé tampoco tenía ni idea de Linux, de a poco se va aprendiendo, probando y leyendo en Internet.
Saludos
muchas gracias por su respuesta,… pues no quiero arriesgarme a perder la actual instalacion ,despues de todo no es tan grave , al parecer el problema es de mi maquina ,( tengo windows 8 en ella y creo que lo detecta como suspendido o hibernando o algo asi) pero fuera de que tengo que apagarla de el boton,no me ha dado problemas,ni se pierden los ajustes que haga, por cierto mi maquina no creo que sea tan viejita ,es generica ,esto es basicamente lo que tiene :
procesador intel pentium dual cpu 2180 2ghz
1gb ram
mb intel 945gct-m v2.0
he probado mi “usbpuppy” en otra pc mas vieja ,tambien generica p4 1gb ram y ahi si que se apago bien,aunque no detecto la tarjeta de sonido….
por lo pronto ya es una semana sin “win”, es que firefox es mucho mas rapido en puppy
una cosa mas he buscado como instalarle un teclado virtual y no he encontrado nada de eso ,podria usted ayudarme
muchas gracias de nuevo
saludos igualmente
Bueno, acabo de aprovechar la ocasión y ya que iba a hacer un post o entrada acerca de instalar programas en Puppy puse como ejemplo Xvkbd, un teclado virtual que funciona en Puppy: aquí te dejo el enlace:http://wp.me/p2hyR6-rx
Saludos, espero que te sea útil
GRACIAS POR TODO ,ya le di un vistazo al post, lo probare mas tarde