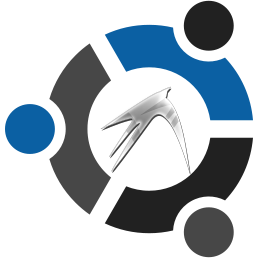 Mi netbook Asus Eee PC 1001PXD vino con Windows Seven Starter Edition preinstalado y casi enseguida le instalé también Ubuntu 10.04 así podía tener los dos sistemas operativos en arranque dual. Ha pasado ya un tiempo, Ubuntu 10.04 ya no recibe más actualizaciones y no sé si las nuevas versiones de Ubuntu con Unity y todas las novedades se llevarán muy bien con mi netbook. Buscando una alternativa liviana y más tradicional he decidido probar Lubuntu, que ya está oficialmente aprobada por Canonical y que promete ser rápido, eficiente y con buenos desempeños en equipos antiguos o de pocos recursos. Probé con el Live CD y no he tenido problemas, también me gusta el aspecto como se ve, así que voy a instalar Lubuntu 12.10 en mi Eee PC. Allá vamos entonces…
Mi netbook Asus Eee PC 1001PXD vino con Windows Seven Starter Edition preinstalado y casi enseguida le instalé también Ubuntu 10.04 así podía tener los dos sistemas operativos en arranque dual. Ha pasado ya un tiempo, Ubuntu 10.04 ya no recibe más actualizaciones y no sé si las nuevas versiones de Ubuntu con Unity y todas las novedades se llevarán muy bien con mi netbook. Buscando una alternativa liviana y más tradicional he decidido probar Lubuntu, que ya está oficialmente aprobada por Canonical y que promete ser rápido, eficiente y con buenos desempeños en equipos antiguos o de pocos recursos. Probé con el Live CD y no he tenido problemas, también me gusta el aspecto como se ve, así que voy a instalar Lubuntu 12.10 en mi Eee PC. Allá vamos entonces…
Para comenzar descargamos la imagen ISO desde aquí, y finalizada la descarga podemos o bien grabarla o quemarla en un cd o usar Unetbootin para crear un pendrive o llave usb arrancable (booteable) con el que podamos instalar el sistema operativo, recordemos que la Eee PC carece de unidad óptica así que vamos a usar Unetbootin. Cuando hayamos creado el pendrive o llave usb de instalación tendremos que configurar el equipo para que inicie, bootee o arranque desde el puerto usb. Afortunadamente en la Eee PC no es necesario meterse con el BIOS sino que simplemente luego de encender el equipo pulsamos la tecla “ESC” y nos aparece un pequeño menú donde podremos elegir desde donde arrancar o iniciar la netbook
Seleccionamos y pulsamos “Enter” , Unetbootin nos presenta su menú inicial; seleccionamos “Default”
Y ahora tenemos que elegir si queremos probar sin instalar (“Try Lubuntu without installing”) o directamente ir a instalar (“Install Lubuntu”), yo ya lo he probado y por eso selecciono la opción de instalar y pulso “Enter”; es recomendable probar sin instalar para ver que tal funciona todo, si podemos conectarnos a Internet, si nos gusta Lubuntu, etc…
Comienza la carga del sistema operativo…
Y llega el momento de elegir el idioma con el que vamos a instalar Lubuntu; impresiona la cantidad de traducciones…elijo el español y pulso “Continuar”
Antes de comenzar, el instalador intenta que tengamos algunos requisitos cumplidos: 4,4 Gb de espacio en disco, que esté conectado a la corriente si es un equipo portátil (para evitar interrumpir la instalación si se acaba la batería) y también que estemos conectados a Internet. Nada de esto es indispensable y podremos instalar igual aunque no estemos conectados a Internet y no tengamos el portátil conectado a la corriente. Y si el espacio no alcanza ya nos avisará el instalador en su momento. No nos olvidemos de marcar la opción para instalar el decodificador de mp3 y otro software de terceros
Pero por supuesto es mejor estar conectado a Internet durante la instalación para descargar las últimas actualizaciones y colaborar con la configuración de la zona horaria. Ya el sistema ha detectado nuestras tarjetas de red, ha encontrado que está activa la conexión inalámbrica, también ha buscado las redes disponibles…solo falta que decidamos si nos vamos a conectar o no, y elegir nuestra red. Selecciono mi red doméstica, ingreso la contraseña y pulso “Conectar”

El instalador detecta las interfaces de red y nos sugiere conectarnos para descargar las versiones más actualizadas de los paquetes
En este paso debemos ser muy cuidadosos y estar atentos a lo que estamos haciendo, tengan en cuenta que aquí las opciones serán diferentes para cada equipo. Vemos que el sistema ha detectado correctamente los sistemas operativos instalados, yo voy a elegir la segunda opción: eliminar Ubuntu 10.10 y reinstalar. Veamos las demás opciones:
- Actualizar Ubuntu 10.10 a Lubuntu 12.10 conservando archivos y configuraciones
- La opción que elegí yo: borrar Ubuntu 10.10 e instalar Lubuntu 12.10 desde cero.
- Eliminar todo y reinstalar: SI TIENEN WINDOWS INSTALADO NO HAGAN ESTO PORQUE LO BORRAN SI QUIEREN TENER LOS DOS SISTEMAS INSTALADOS WINDOWS Y LUBUNTU VAYAN A “MAS OPCIONES”
El instalador detecta nuestra ubicación y la zona horaria correspondiente, si no fuera la correcta podemos elegirla manualmente
Ahora configuramos la distribución del teclado, probamos con la eñe para ver si funciona bien
Aquí introducimos los datos que se nos solicitan. Se puede elegir entre pedir contraseña al ingresar o no, pero indefectiblemente debemos establecer una para poder luego realizar cambios en el sistema
Si queremos podemos proporcionar una imagen para el usuario; como vemos ya el instalador ha detectado la cámara web del EeePC, la ha activado (por eso se ve la luz azul encendida) y ya está mostrando video para que podamos tomar una foto para usarla en nuestro perfil. Excelente
Y ahora comienza el la instalación propiamente dicha, mientras tanto vamos viendo diferentes características de Lubuntu
Al poco tiempo ya tenemos a Lubuntu instalado…
Y al reiniciar el EeePC ya podemos ver a Lubuntu como el sistema operativo predeterminado
EeePC con Lubuntu: Inicio
Algunas consideraciones finales:
- Como ya dije hay otras posibilidades de instalación dependiendo de si tenemos ya instalado Ubuntu o no; no he cubierto todas las opciones posibles
- Lubuntu y EeePC se llevan muy bien: sonido, teclas de función, cámara web, lector de tarjetas, todo funciona
- Esta instalación está hecha en una netbook real, no en una máquina virtual. A diferencia de Debian, en Ubuntu y sus derivados la posibilidad de tomar capturas de pantalla durante la instalación no está prevista. Las imágenes que ilustran esta entrada están entonces tomadas con mi Nokia 5230, por eso la calidad no es la mejor; espero que de todas maneras sirvan para ilustrar el procedimiento de instalación. Si tienen dudas o preguntas no duden en usar los comentarios y si está a mi alcance con gusto trataré de dar una mano






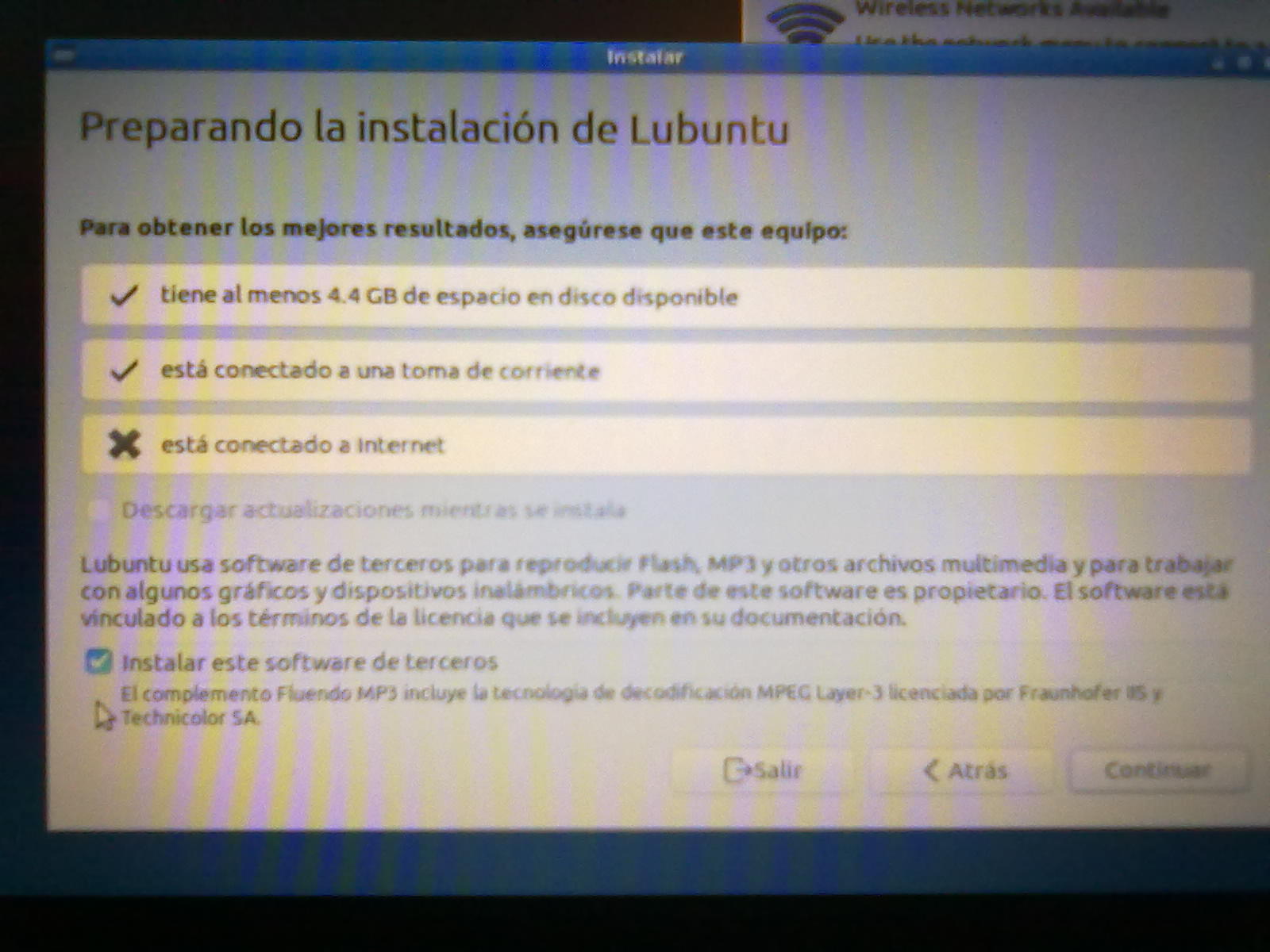



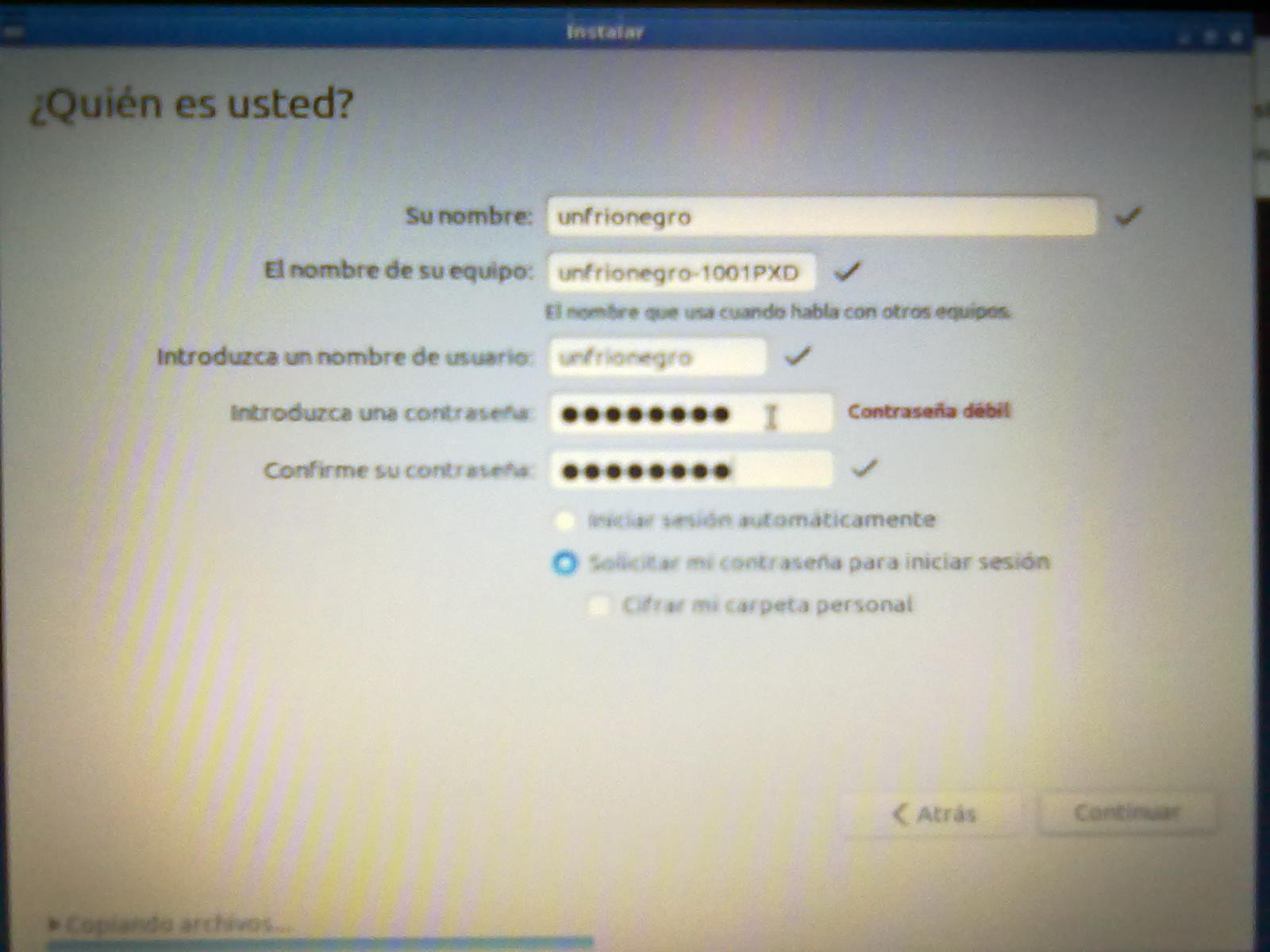







Hola.
Me ha parecido muy sencillo el tutorial y muy didactico. Felicidades. Yo tengo una duda: mi asus eeepc es 1225B y funciona con windows 7 64bits, por lo que tienen una particion efi de arranque (por lo que he leido). Para instalar lubuntu 12.10 tengo que hacer alguna particion primero? Me gustari tener windows y lubuntu en el mismo portatil. He probado el live usb y me funcion bien, aunque no puedo instalar flash para video ni actualizarlo. Un saludo.
Para hacer una instalación de Lubuntu (o cualquier otra distribución) que sea definitiva y que vayas a usar con frecuencia es necesario tener una partición donde instalarla. Sin embargo en el caso de Ubuntu (Lubuntu, Xubuntu, etc..) se puede usar un un programa que se llama Wubi que te instala Ubuntu o Lubuntu dentro de Windows, creando una partición virtual dentro de un archivo. Cuando reinicias puedes elegir entre Windows o Ubuntu, y si no te gusta Ubuntu vas de vuelta a Windows y desinstalas Wubi y todo vuelve a como estaba antes. No es lo mejor, pero sirve para probar un poco más a fondo Ubuntu o Lubuntu. En mi caso yo lo que hice fué usar Gparted desde un live cd de ubuntu para crear una nueva partición achicando primero la partición de datos de la eeepc, no mucho, con unos 15 o 20 gb es suficiente, y luego sí, en esa partición instalé Lubuntu. Si lo vas a hacer no te olvides de primero desfragmentar la partición que vas a redimensionar o achicar, y de tener respaldo de los datos que tengas en ella por las dudas de que algo salga mal…también puedes achicar la partición desde Windows mismo, no el disco C donde está Windows sino la particion de datos:https://unfrionegro.net/como-crear-una-particion-nueva-en-windows-8-release-preview-guia-paso-paso/
Aquí tienes como hacerlo con GParted:https://unfrionegro.net/como-formatear-disco-duro-con-gparted-guia-paso-paso/
Mi eeepc no tiene efi, pero por lo que estuve leyendo no sería un obstáculo para que tengas windows y lubuntu:http://www.ubuntu-es.org/node/126545#.UUC71SczCf4
Entiendo que la partición efi acelera el arranque, no la vayas a borrar! Sobre todo, no vayas a eliminar la partición donde está Windows, ni la particion de recuperación que es la que te permitiría reinstalar windows, como no te dan el dvd ponen en el disco duro esa partición. Con Gparted la vas a ver, no la toques. Desde windows no se ve. Bueno, espero haberte ayudado, saludos y mucho cuidado con GParted!!!