 Como todos saben, en poco tiempo finaliza la oferta de Microsoft para actualizar a Windows 8, la última edición de su sistema operativo. Y también por la misma fecha (31 de enero de 2013) caduca la versión (totalmente funcional) de evaluación Windows 8 Release Preview. Así que antes de que se acabe el plazo voy a aprovechar la oferta de actualización a Windows 8 por unos 40 dólares que en mi opinión es un precio razonable. La actualización se puede hacer desde cualquier edición de Windows desde XP en adelante, incluyendo las versiones gratuitas de evaluación Consumer Preview y Release Preview. Los requisitos mínimos de hardware para la versión de 32 bits son un procesador de 1 Ghz, 1 Gb de RAM y 16 Gb de espacio libre en el disco duro. Como he detallado en entradas anteriores llevo ya algún tiempo probando (en un equipo con motherboard asrock g41m-vs3 r2.0) primero la Consumer Preview y actualmente la Release Preview; y estoy conforme con su desempeño por lo que voy a instalar en el mismo equipo la versión definitiva, Windows 8 Pro. En esta entrada entonces voy a mostrar:
Como todos saben, en poco tiempo finaliza la oferta de Microsoft para actualizar a Windows 8, la última edición de su sistema operativo. Y también por la misma fecha (31 de enero de 2013) caduca la versión (totalmente funcional) de evaluación Windows 8 Release Preview. Así que antes de que se acabe el plazo voy a aprovechar la oferta de actualización a Windows 8 por unos 40 dólares que en mi opinión es un precio razonable. La actualización se puede hacer desde cualquier edición de Windows desde XP en adelante, incluyendo las versiones gratuitas de evaluación Consumer Preview y Release Preview. Los requisitos mínimos de hardware para la versión de 32 bits son un procesador de 1 Ghz, 1 Gb de RAM y 16 Gb de espacio libre en el disco duro. Como he detallado en entradas anteriores llevo ya algún tiempo probando (en un equipo con motherboard asrock g41m-vs3 r2.0) primero la Consumer Preview y actualmente la Release Preview; y estoy conforme con su desempeño por lo que voy a instalar en el mismo equipo la versión definitiva, Windows 8 Pro. En esta entrada entonces voy a mostrar:
- Cómo comprar online la actualización a Windows 8 Pro
- Cómo descargar la imagen iso y grabarla en un medio de instalación
- Cómo instalar Windows 8 Pro con el medio de instalación que hemos grabado
Si bien desde Microsoft se habla siempre de actualización, en realidad no es necesario tener efectivamente instalada alguna de las versiones de Windows mencionadas anteriormente y se puede hacer una instalación limpia, desde cero (en un disco o partición vacíos) utilizando el medio de instalación (usb o dvd) que el asistente nos ofrece crear; de hecho es lo que voy a mostrar más adelante, en la tercera parte de esta entrada. Aclarado el punto, vamos a la primera parte:
Cómo comprar online la actualización a Windows 8 Pro
En primer lugar, vamos a este enlace para descargar un pequeño programa que evaluará si el equipo en el que estamos trabajando puede recibir la actualización. Para eso hacemos clic en el botón “Descarga Pro”
Podemos elegir entre ejecutar o guardar el asistente de actualización, en mi caso elijo “ejecutar”
Despues de la descarga automáticamente comienza la ejecución del asistente…
Que en breve nos da un informe sobre la compatibilidad de los programas que tenemos instalados con Windows 8
Haciendo clic en “Ver detalles de compatibilidad” tenemos más información…
Podemos guardar o imprimir la lista para futura referencia, y luego cerramos volviendo así a la pantalla anterior donde hacemos clic en “Siguiente”. Ahora el asistente nos pregunta que que es lo que queremos conservar; en mi caso seleccioné conservar los archivos personales aunque en realidad como planeo instalar desde cero en una partición nueva si hubiera elegido no conservar nada hubiera sido igual. Luego pulsamos en “Siguiente”
Ya estamos listos para comprar; si queremos podemos iniciar la compra ahora o cerrar el asistente y volver a ejecutarlo en otro momento. De hecho, las primeras veces que intenté no pude pagar con una de mis tarjetas, así que tuve que volver a intentarlo con otra. La que me funcionó fue la Alfa Brou, que es una Visa internacional prepaga. Así que si vamos a comprar pulsamos “Pedir”
Si queremos que nos envíen el DVD de instalación marcamos la casilla correspondiente, de otro modo, simplemente pagamos por la descarga y creamos el medio de instalación cuando queramos (dvd o usb). Es lo que voy a hacer, así que pulso en “Comprobar pedido”
El asistente de actualización prepara algunas cosas…
Y ahora llega el momento de introducir los datos de la dirección de facturación
Ahora ingresamos los datos de nuestra tarjeta de crédito; deben coincidir con los datos de la dirección de facturación anteriormente ingresados. Clic en “Siguiente”
Revisamos los datos que hemos ingresado antes de confirmar el pedido; si está todo bien hacemos clic en “Comprar”
El pedido comienza a ser procesado…
Nos avisan que nos han enviado un correo electrónico con el recibo y la clave del producto a la dirección que hemos proporcionado anteriormente. Recomiendo imprimir el recibo y guardar el correo; es la única documentación de la compra que recibiremos y debemos tenerla a mano en caso de que tengamos problemas con la descarga o con la instalación. Hacemos clic en “Siguiente” para comenzar la descarga
Con esto finaliza la compra online y pasamos entonces a la siguiente etapa: Cómo descargar la imagen iso y grabarla en un medio de instalación



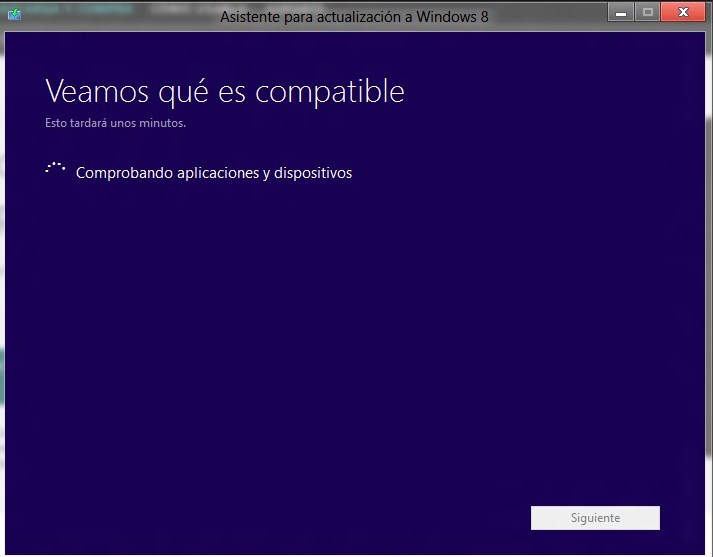




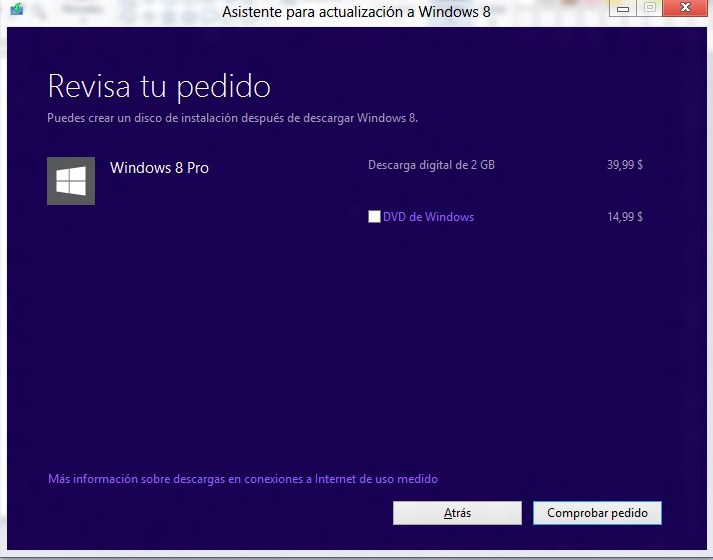






hola! tengo la misma mother que tu y no he podido hacer andar el audio con w8, podrías decirme que versión de controlador estas utilizando? gracias!