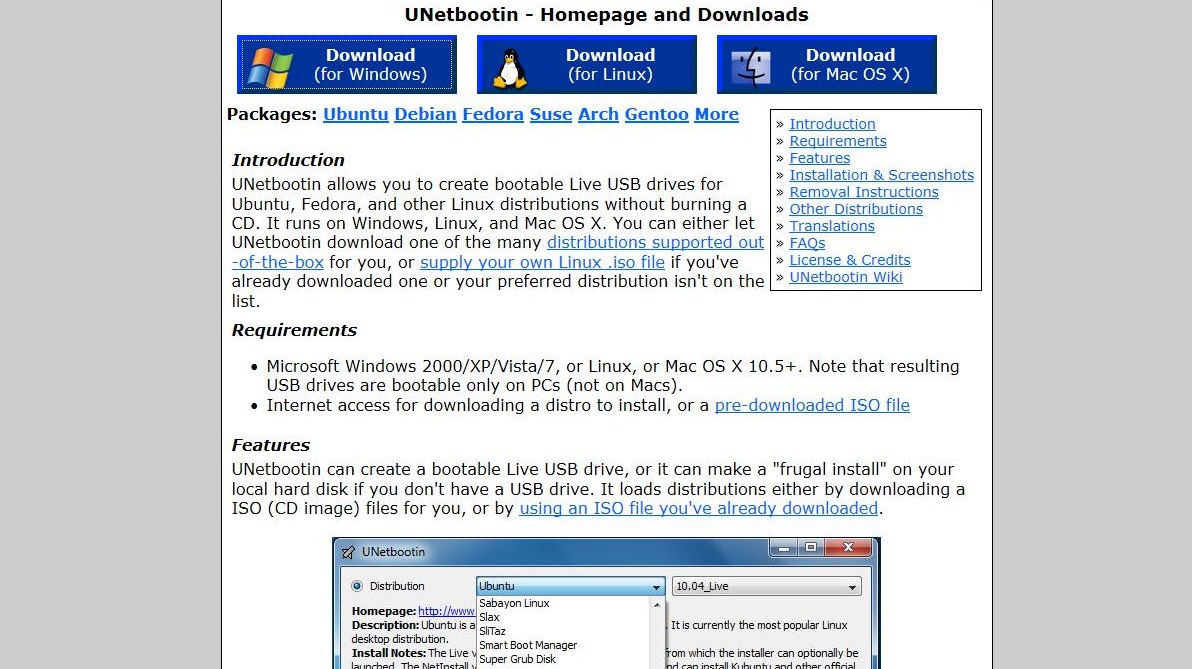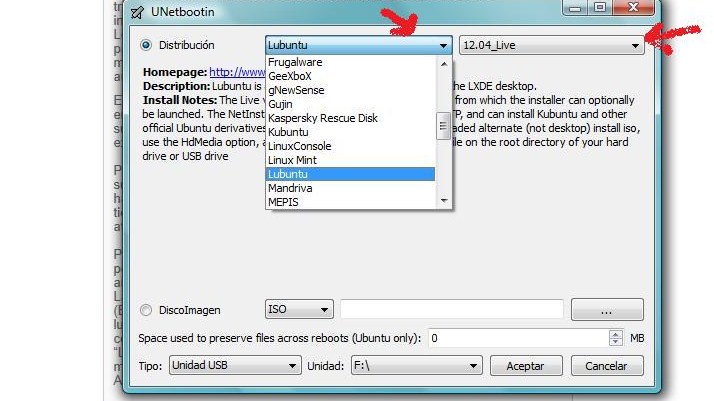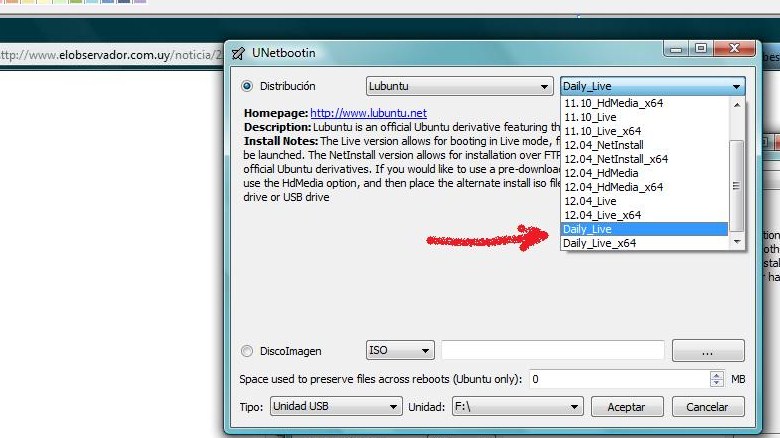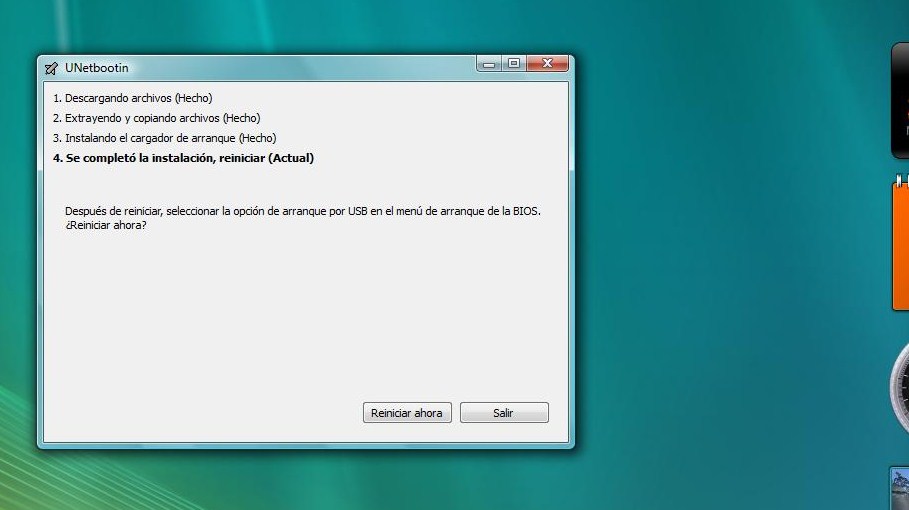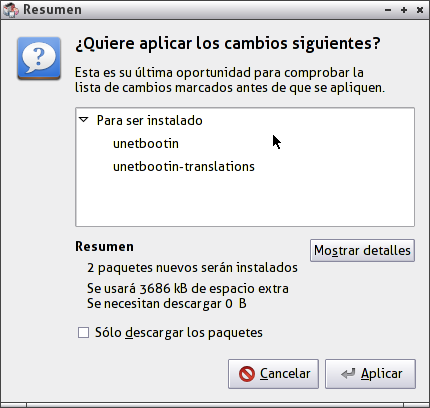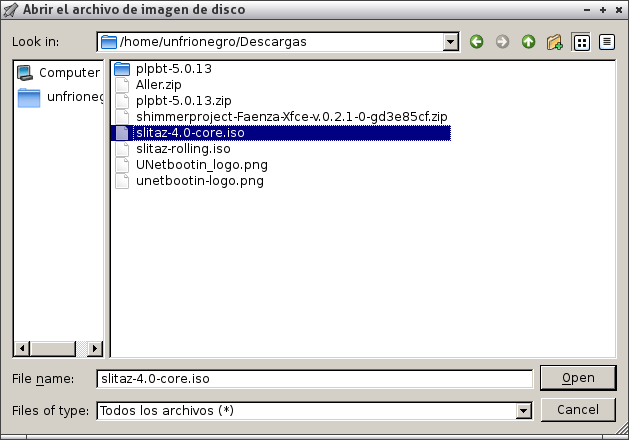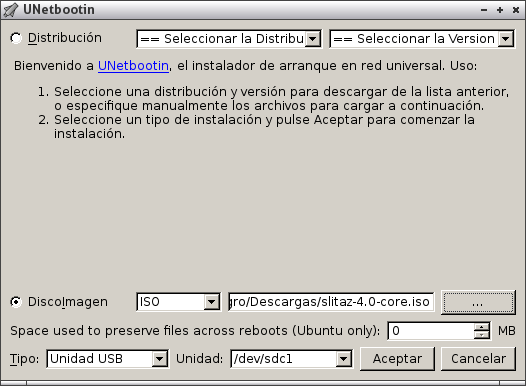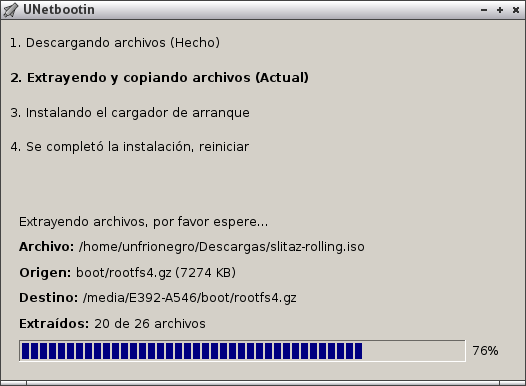![]() Unetbootin es un programa multiplataforma (con versiones para Gnu/Linux, Windows y Mac) que sirve para instalar varias distribuciones Gnu/Linux desde una llave usb o pendrive sin necesidad de usar un cd o dvd de instalación. En esta entrada voy a mostrar como descargar, instalar y usar Unetbootin tanto en Windows como en Gnu/Linux. En ambos casos cuando finalicemos tendremos un pendrive, llave o memoria usb listo para usar como medio de instalación de un sistema operativo Gnu/Linux o para probar la distribución sin instalar en el disco duro corriendo como Live Usb
Unetbootin es un programa multiplataforma (con versiones para Gnu/Linux, Windows y Mac) que sirve para instalar varias distribuciones Gnu/Linux desde una llave usb o pendrive sin necesidad de usar un cd o dvd de instalación. En esta entrada voy a mostrar como descargar, instalar y usar Unetbootin tanto en Windows como en Gnu/Linux. En ambos casos cuando finalicemos tendremos un pendrive, llave o memoria usb listo para usar como medio de instalación de un sistema operativo Gnu/Linux o para probar la distribución sin instalar en el disco duro corriendo como Live Usb
Primera parte: Windows
Para descargar Unetbootin para Windows vamos a la página oficial del programa aquí y clicamos en Download for Windows
Windows nos pregunta si deseamos guardar o ejecutar Unetbootin, seleccionamos “Save” (Guardar)
El archivo que hemos descargado ya es el ejecutable del programa y corre sin necesidad de instalarlo, simplemente lo abrimos sin importar la carpeta en la que se encuentre, en este caso que estoy usando Windows Vista con IE9 Unetbootin ha quedado en la carpeta “Descargas” y allí mismo lo voy a lanzar. Como vemos, hay dos opciones principales: elegir una distribución de la lista desplegable, o usar una imagen ISO de instalación que ya tengamos descargada. El funcionamiento de Unetbootin es igual tanto para Windows como para Gnu/Linux, así que ahora voy a mostrar la primera opción, y cuando veamos como descargar e instalar el programa en Gnu/Linux veremos la segunda opción.
Por defecto ya está marcada la primera opción, vamos a instalar Lubuntu. También para la mayoría de las distribuciones de la lista se puede elegir entre varias versiones; en este caso de la lista desplegable he elegido “Daily_Live”, la versión más actual disponible.
Ahora vamos a configurar una característica de Unetbootin que solo está disponible si vamos a instalar Ubuntu o sus derivados (Xubuntu, Lubuntu, etc), se trata de la persistencia, esto es, la posibilidad de poder guardar las configuraciones y archivos que hayamos creado mientras estamos corriendo el sistema operativo desde el pendrive o pincho o llave usb. Para eso le asignamos un tamaño razonable a un espacio de almacenamiento que Unetbootin va a crear; donde dice “space used to preserve files across reboots (Ubuntu only)” asigno 1024 Mb, es a elección. Ya tenemos elegida la distribución y su versión o edición, el espacio para la persistencia ya que es un derivado de Ubuntu, y también hemos conectado el pendrive o lápiz usb; conviene asegurarse de que es efectivamente el que vamos a usar y no otra unidad de almacenamiento. Cuando esté todo listo clicamos en “Aceptar”

Distribución, versión o edición a instalar, unidad usb que vamos a usar y espacio para la persistencia en Lubuntu 12.10
Unetbootin se encarga de descargar automáticamente la distribución sin que tengamos que intervenir para nada
Unetbootin instala la distribución en el pendrive
El cargador de arranque se instala rápidamente, y ya estamos listos, terminó la instalación en unos pocos minutos. Aviso: la opción “Reiniciar ahora” no funciona en Windows, y tampoco en Linux; así que para ver a Unetbootin en acción deberemos cerrar el programa y reiniciar el equipo.
Segunda parte: Gnu/Linux
Ahora vamos a ver la segunda opción, es decir, usando la imagen ISO de una distribución Gnu/Linux que ya tengamos descargada. Como habíamos dicho, en este caso lo vamos a hacer desde Linux, más exactamente usando Debian Wheezy, la versión de prueba (Testing) de Debian que se transformará en estable en 2013. Para instalar Unetbootin en Debian vamos a usar el gestor de paquetes de software Synaptic, lo abrimos y buscamos el programa en el cuadro de búsqueda
Con clic derecho marcamos para instalar Unetbootin y Unetbootin-translations, y clicamos en “Aplicar” para comenzar la instalación
Synaptic pide confirmación, es bueno revisar porque a veces hay incompatibilidades y algunos paquetes son desinstalados…si le damos al botón “Aplicar” arranca la instalación
En pocos instantes Synaptic termina su trabajo
Encontramos a Unetbootin en menu-herramientas del sistema
Seleccionamos la opción “Disco Imagen” y también el tipo de imagen, por defecto ya está seleccionado ISO, lo dejamos así y clicamos el botón que tiene tres puntitos, se abre una ventana de exploración de archivos para que localicemos la imagen que vamos a instalar
Navegamos por los directorios o carpetas hasta encontrar la imagen de disco deseada, la seleccionamos y clicamos en “Open”. En este caso voy a usar Slitaz, una distribución muy liviana (la imagen ISO es de apenas 35 Mb); si quieren probarla pueden descargarla desde aquí
Insertamos el pendrive, lápiz, llave o memoria usb y pulsamos “Aceptar”
El proceso es mucho más rápido porque ya tenemos la imagen descargada
Y ya terminamos, reiniciamos el equipo y vemos a Unetbootin en acción; recordemos configurar el arranque del equipo para que inicie o bootee desde el puerto usb.
Cuando el equipo o pc arranca veremos el menú principal de Unetbootin, dependiendo de la distribución veremos diferentes opciones. En el caso de Slitaz, la que funcionó fue Slitaz Live. Los usuarios más experimentados pueden editar algunos parámetros del arranque con la tecla Tab
Aquí está Slitaz corriendo desde un pendrive
Para no gastar en cd o dvd, para instalar o para probar distintos sistemas operativos, una herramienta muy útil para tener en cuenta