Cómo instalar Windows 8 Pro con el medio de instalación que hemos grabado
Para instalar Windows 8 Pro voy a usar una grabadora de dvd externa con conexión usb. Ya he creado una partición nueva para instalar en ella el sistema operativo, y el equipo, ordenador o pc ya está configurado para que arranque, inicie o bootee desde el puerto usb. Así que insertamos el dvd de instalación en la grabadora externa y reiniciamos
Arranca el equipo desde el dvd de instalación
Configuramos el idioma, la zona geográfica donde estamos y la distribución o idioma del teclado que vamos a usar. La hora no queda bien porque no toma en cuenta el cambio a la hora de verano pero eso se puede ajustar mas tarde cuando termine la instalación. Pulsamos en “Siguiente”
Clic en instalar ahora; la opción reparar el equipo aparece porque ya hay un Windows 8 (Release Preview) instalado.
Momento de escribir la clave que hemos recibido por correo electrónico al comprar la licencia para usar el sistema operativo
Para seguir adelante debemos aceptar los términos del contrato de licencia
Esta parte es importante. Con la primera opción actualizaremos el Windows que ya tenemos instalado, conservando todos los archivos y algunas configuraciones y aplicaciones. En mi caso prefiero la segunda opción, instalar solo Windows. El asistente advierte que no se migran archivos ni aplicaciones ni configuraciones con esta opción. Ya lo sé y tengo preparada una partición vacía formateada con el sistema de archivos NTFS (ver esta entrada para saber cómo se hace)
Y esta pantalla es más importante aún: tengo que elegir la partición que he creado especialmente para instalar en ella Windows 8 Pro y que está vacía; como tuve la precaución de etiquetarla con el nombre win8pro en el momento de su creación es fácil identificarla, la seleccionamos y pulsamos en “Siguiente”.
Ahora comienza la instalación propiamente dicha
La instalación avanza
- Windows se reinicia varias veces durante la instalación
Logo de Windows 8
Preparando dispositivos
Otro reinicio…
Aquí tenemos que recordar en que partición estamos instalando y seleccionarla para poder seguir con la instalación. De otro modo simplemente arrancaríamos el Windows que ya tenemos instalado desde antes…
Algunas personalizaciones iniciales: nombre del equipo, colores…
Otra pantalla importante. Si no están seguros, elijan la configuración rápida, es lo que yo hice. De todas maneras cuando el sistema esté instalado podremos modificar estas configuraciones. Clic en “Siguiente”
También es importante decidir si vamos a usar una cuenta Microsoft para iniciar sesión o no. Iniciar con una cuenta Microsoft es útil para mantener sincronizadas algunas cosas entre todos los equipos que usemos (siempre que iniciemos sesión en todos ellos con la misma cuenta Microsoft, claro está). También vamos a acceder desde el principio sin mayores configuraciones al cliente de correo y a nuestro espacio en la nube de Microsoft, Skydrive. Y para instalar aplicaciones o programas de la tienda de Windows 8 también necesitaremos una cuenta Microsoft. Yo ya tengo una casilla de correo electrónico de Hotmail, y voy a usarla para acceder al equipo. Si no tienen una pueden clicar en “Registrarse para obtener una nueva dirección de correo electrónico”. Y si no quieren usar una cuenta Microsoft pueden ingresar del modo tradicional con un usuario y contraseña.
El asistente comprueba la validez de mi dirección de correo electrónico…
Y solicita la contraseña…
También confirma la dirección de correo alternativa, si queremos podemos agregar un número de teléfono y configurar una pregunta secreta.
Ya casi casi estamos terminando, aquí nos explican como funciona básicamente la nueva interfaz Modern de Windows 8
Algunas pantallas más…
Y ya está, ya terminamos. Observen que como les había adelantado ya el sistema operativo ha puesto en marcha el cliente de correo y ya se puede ver la cantidad de nuevos mensajes y el encabezado del último de ellos. También está en funcionamiento la aplicación del estado del tiempo, el calendario, etc…
Como en entradas anteriores quisera aclarar que esta es una instalación de verdad en un equipo real; es el que uso para ver TV online, Netflix, YouTube, Crackle, etc… Por eso las imágenes no son de buena calidad ya que están tomadas con mi teléfono Nokia 5230. Cualquier duda o pregunta no duden en comentarla, si puedo con gusto voy a ayudar.




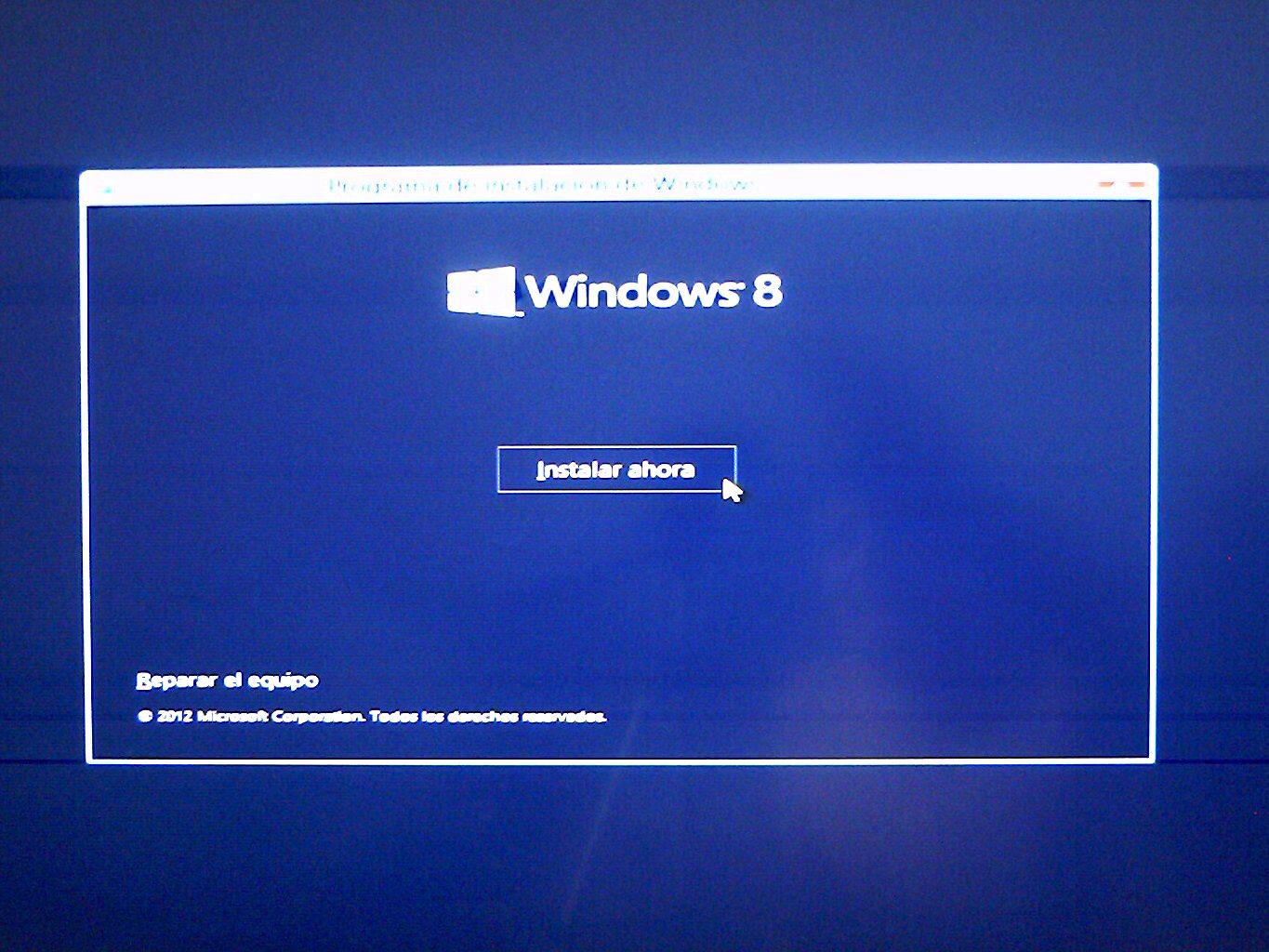








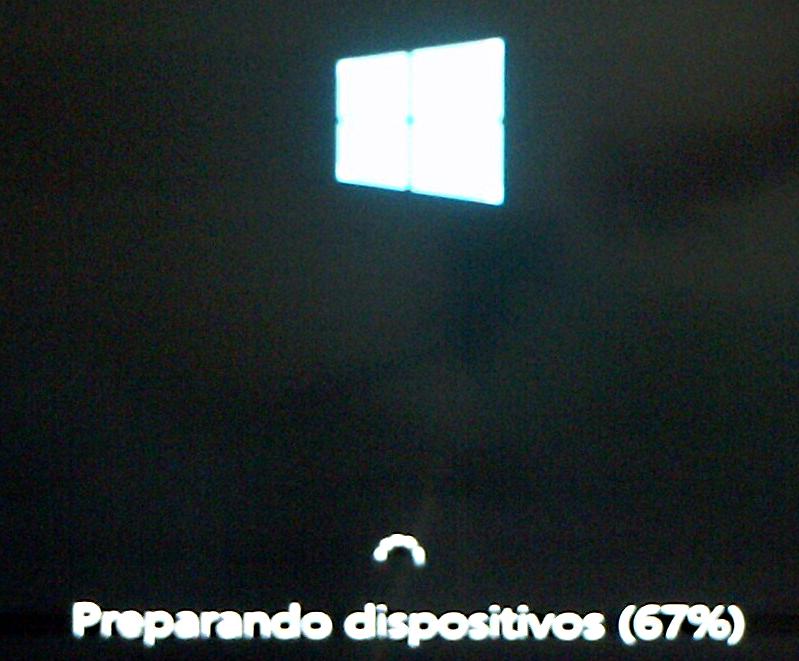













hola! tengo la misma mother que tu y no he podido hacer andar el audio con w8, podrías decirme que versión de controlador estas utilizando? gracias!