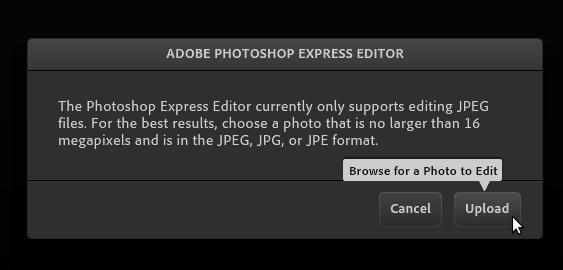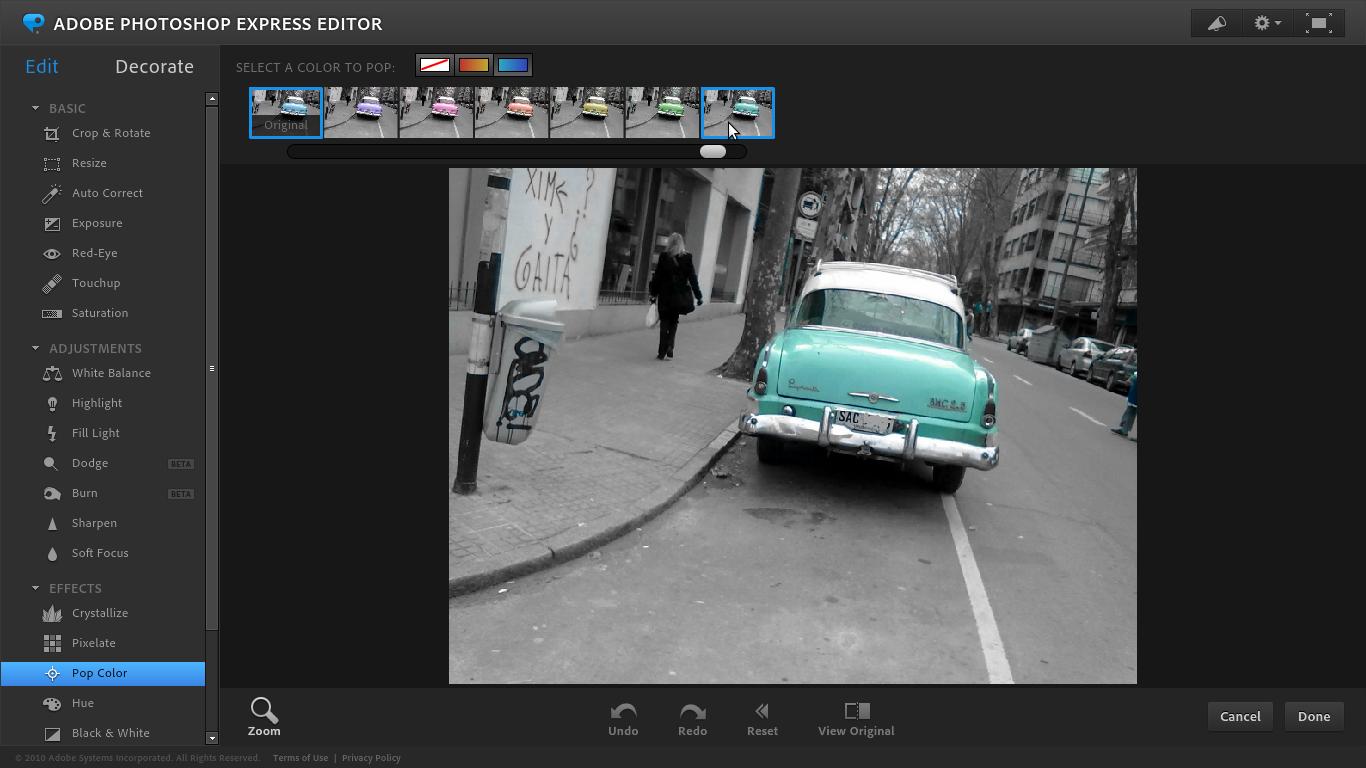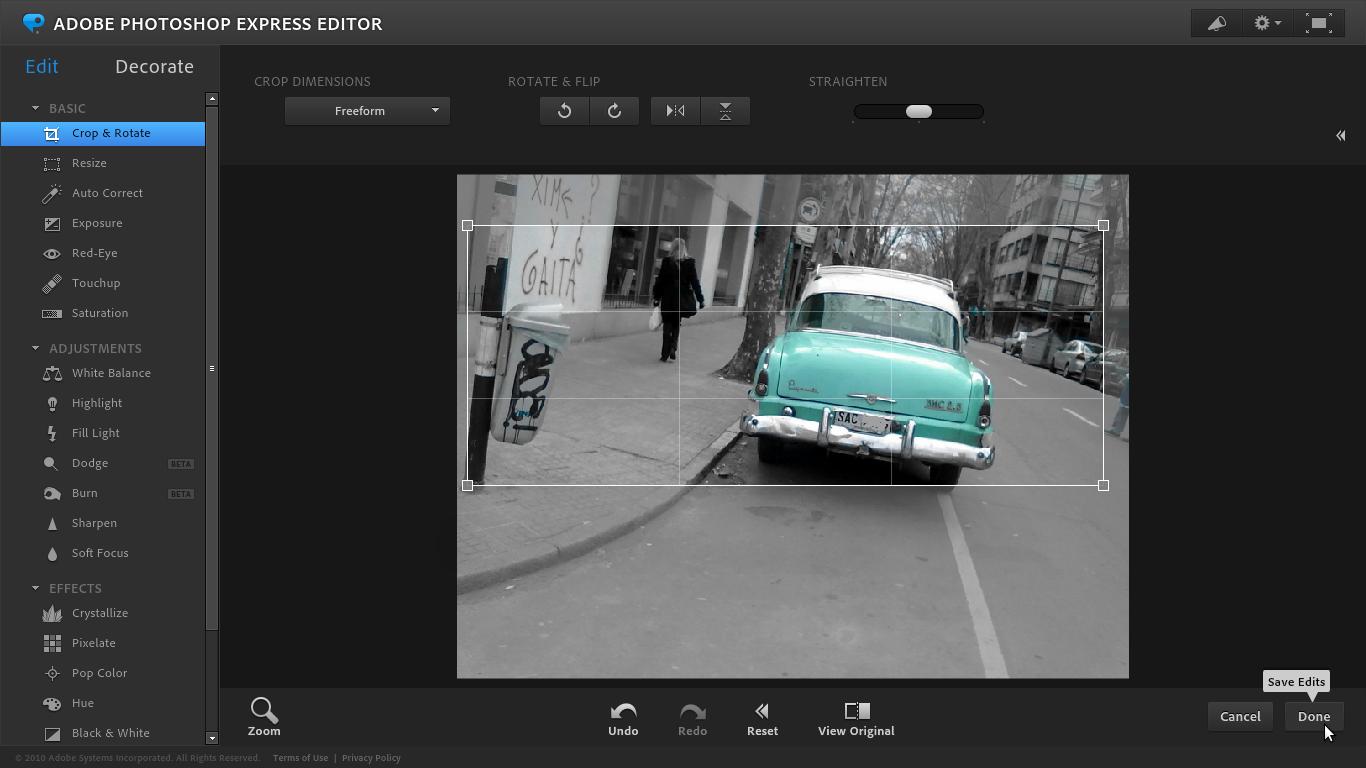Atención: este contenido está desactualizado. Se mantiene archivado como registro documental.
![]() Photoshop Express Editor nos ofrece algunas de las funcionalidades de Photoshop sin que tengamos que descargar ni instalar nada y además en forma totalmente gratuita. Es una herramienta online que funciona con cualquier navegador que soporte Flash así que no importa si estamos usando Windows o Gnu/Linux. Para usar esta aplicación web simplemente tenemos que acceder en el navegador a esta dirección: http://www.photoshop.com/tools/expresseditor y clicamos en el botón “Get started”; no es necesario registrarse
Photoshop Express Editor nos ofrece algunas de las funcionalidades de Photoshop sin que tengamos que descargar ni instalar nada y además en forma totalmente gratuita. Es una herramienta online que funciona con cualquier navegador que soporte Flash así que no importa si estamos usando Windows o Gnu/Linux. Para usar esta aplicación web simplemente tenemos que acceder en el navegador a esta dirección: http://www.photoshop.com/tools/expresseditor y clicamos en el botón “Get started”; no es necesario registrarse
Se abre una pantalla desde la que podemos elegir la imagen o foto que vamos a editar; puede ser una de las imágenes de muestra que vemos a la izquierda, una de nuestras propias fotos o imágenes que tengamos en nuestro equipo o computadora (my computer), o también desde el espacio de almacenamiento en la nube que nos ofrece (ahora sí, previo registro) Photoshop Express Editor (“sign in”). En mi caso voy a editar una foto que está en mi computadora así que clico en “upload photo”
El editor nos informa que por el momento solo podemos editar archivos de tipo JPEG y no mayores a 16 megapixels; como la inmensa mayoría de las cámaras digitales comunes usan este formato por defecto seguramente no tendremos problema con esto. Clicamos en “upload” para buscar la foto que queremos editar
Se abre el navegador predeterminado del sistema operativo; en este caso Nautilus ya que estoy usando Debian con Gnome y ubicamos la foto que queremos modificar; la seleccionamos y clicamos en “Aceptar”
Una vez abierta la imagen tenemos dos tipos de tareas posibles: editar o decorar la imagen. Las tareas de edición incluyen recortar, rotar, cambiar el tamaño, corregir la exposición, arreglar ojos rojos.. Y en la parte de decoración podemos agregarle texto, burbujas como de historietas, marcos, etc. En este ejemplo me voy a concentrar en la parte de edición, y voy a mostrar como usar un efecto y luego voy a recortar la imagen
La opción “Edit” es la que está seleccionada (en azul) por defecto, así que directamente de las opciones de la lista voy al efecto “Pop Color”, como vemos inmediatamente sobre la esquina superior izquierda de la imagen aparecen los tres colores que según el editor predominan o son dignos de destacar en la foto
Seleccionamos el color que vamos a usar y clicamos en el área que queremos resaltar, el cursor toma la forma de un cuentagotas y vemos las distintas opciones en las miniaturas que aparecen arriba de la imagen
Podemos ver como queda hasta el infinito, no estamos trabajando con el original así que podemos experimentar sin problemas. En este caso me quedo con la última opción y paso a seleccionar otro efecto o herramienta; se trata de “Crop and rotate” (recortar y rotar)
Al clicar en “Crop and rotate” sobre la imagen aparece una grilla que podemos mover y redimensionar con clics de ratón en las esquinas de la grilla, hasta que quedemos satisfechos. Recordemos que abajo de la imagen tenemos siempre tanto la posibilidad de deshacer la última acción como de deshacer todo y volver al original
Una vez que nuestra imagen tiene el aspecto que queremos clicamos en “Done” para finalizar la edición
Podemos guardar la imagen editada en nuestro equipo o computadora o podemos compartirla en distintos servicios en la nube como Flickr, Picasa, Facebook, etc. En este caso voy a descargarla a mi computadora así que clico en “Save to my computer”
En el cuadro de diálogo que se abre seleccionamos la ubicación donde vamos a descargar la imagen editada; podemos renombrarla si queremos, por defecto el nombre va a ser el original con la palabra “edited” agregada al final (sin separación). Cuando estemos satisfechos con ubicación y nombre clicamos en “Save”
Y ya hemos terminado; ahora podemos clicar en “Done” para volver a la página inicial y editar más fotos o podemos explorar un poco las opciones que nos ofrece Adobe Photoshop Express Editor, como por ejemplo crear una cuenta gratuita para almacenar fotos en su nube con 2 Gb de espacio, o descargar una versión de prueba de Adobe Photoshop. Y si nos gustó el programa podemos compartirlo en Tweeter o Facebook o comunicar nuestra impresión u opinión a Adobe, creadora del programa
¿Que les ha parecido? Personalmente, me gustó mucho y funcionó muy bien, a pantalla completa cuesta creer que no es un programa que esté corriendo en nuestro equipo. Hay más efectos muy buenos que permiten oscurecer partes de la imagen, o aclararla; pasarla a blanco y negro, etc. Para experimentar un buen rato…