 Los que compran un equipo (PC, notebook, tablet, etc.) con Windows 8 Pro preinstalado de fábrica encuentran que todo funciona desde el principio. Sin embargo si hemos instalado Windows nosotros mismos muy probablemente algunas cosas no funcionarán y tendremos que instalar también los controladores o drivers para el sonido, la tarjeta gráfica o la tarjeta de red inalámbrica; así como para la impresora, la cámara web, etc. Además, algunos programas y características que podíamos encontrar en anteriores versiones de Windows ya no están presentes; y como es usual en Windows tampoco encontraremos una suite de oficina. Así que de a poco voy a ir mostrando las cosas que he hecho para dejar mi Windows 8 funcionando y personalizado.
Los que compran un equipo (PC, notebook, tablet, etc.) con Windows 8 Pro preinstalado de fábrica encuentran que todo funciona desde el principio. Sin embargo si hemos instalado Windows nosotros mismos muy probablemente algunas cosas no funcionarán y tendremos que instalar también los controladores o drivers para el sonido, la tarjeta gráfica o la tarjeta de red inalámbrica; así como para la impresora, la cámara web, etc. Además, algunos programas y características que podíamos encontrar en anteriores versiones de Windows ya no están presentes; y como es usual en Windows tampoco encontraremos una suite de oficina. Así que de a poco voy a ir mostrando las cosas que he hecho para dejar mi Windows 8 funcionando y personalizado.
- Instalar Classic Shell
- Instalar Windows Essentials
- Instalar una suite de oficina (procesador de texto, hoja de cálculo, presentaciones…)
Instalar los controladores de la tarjeta de sonido: Via HD Audio Deck
Terminada la instalación de Windows 8, descubrí que no tenía sonido. Así que tuve que instalar los controladores para hacer funcionar el audio. Este equipo lo armé con una placa madre o motherboard Elitegroup MCP61M-M3, y tengo el manual y el DVD que vinieron con ella; este modelo es anterior a la aparición de Windows 8 así que el DVD no trae controladores para él; en su lugar voy a probar con los que trae el disco en modo de compatibilidad y esperemos que funcionen. También busqué en el sitio web del fabricante de la placa pero no encontré descargas específicas para Windows 8. Así que tomamos el DVD que vino en la caja junto con la placa madre y lo insertamos en la lectora; no dejo que corra automáticamente sino que exploramos las carpetas, dentro de la carpeta “Sound” encontramos la subcarpeta “Via”, y allí está el instalador que necesitamos,. Si no tienen el DVD pueden descargar el mismo instalador desde aquí
Ya sea que lo tengamos en el DVD o que lo hayamos descargado desde el sitio web del fabricante de la motherboard ahora pasamos a ejecutar el instalador
Clic en “Siguiente” para continuar
Aceptamos el contrato de licencia del software y clicamos en “Siguiente”
Y otra vez clic en “Siguiente”…
“Siguiente”…
Instalación finalizada…
Y reiniciamos el equipo…
Ahora viene una parte interesante. Esto podía pasar, y Ley de Murphy mediante, pasó
Era esperable que el programa no reconociera a Windows 8 ya que como dije antes este modelo de motherboard es anterior a la salida de Windows 8. De todas maneras finalmente el sonido funcionó, gracias al modo de compatibilidad que permite instalar programas que funcionaban en ediciones anteriores de Windows. Así que hice clic derecho en el ícono de Via HD Audio Deck y seleccioné “Solucionar problemas de compatibilidad”
El solucionador comienza a trabajar…
Y nos ofrece probar el programa en modo de compatibilidad con Windows XP SP3, clicamos en “Probar el programa”
Sin mucho éxito…
Intentamos otra vez y ahora el solucionador de problemas de compatibilidad nos pregunta entre otras cosas los problemas que hemos observado, marcamos la o las casillas que nos parezcan adecuadas. En otra partición tengo instalado Windows Vista SP2 y el sonido funciona perfecto; por eso marco la primera opción. Y clic en “Siguiente”
Ahora el solucionador pregunta en qué versión de Windows funcionaba bien este programa, como dije antes estoy seguro que en Windows Vista porque lo tengo instalado en otra partición y el sonido me funciona, así que marco la casilla correspondiente, hago clic en “Siguiente” y cruzo los dedos…
Ahora puedo probar el programa en modo de compatibilidad con Windows Vista SP2
Y funciona!!!
Tuve que probar con algunas configuraciones porque de primera no tenía sonido, en este caso lo que me sirvió fué deshabilitar el panel de conectores delanteros, y dejar la salida de altavoz por defecto. Eso seguramente será diferente en cada caso, lo que me queda claro es que si el programa se instala tendremos sonido aunque haya que detenerse unos minutos a configurar algunas cosas

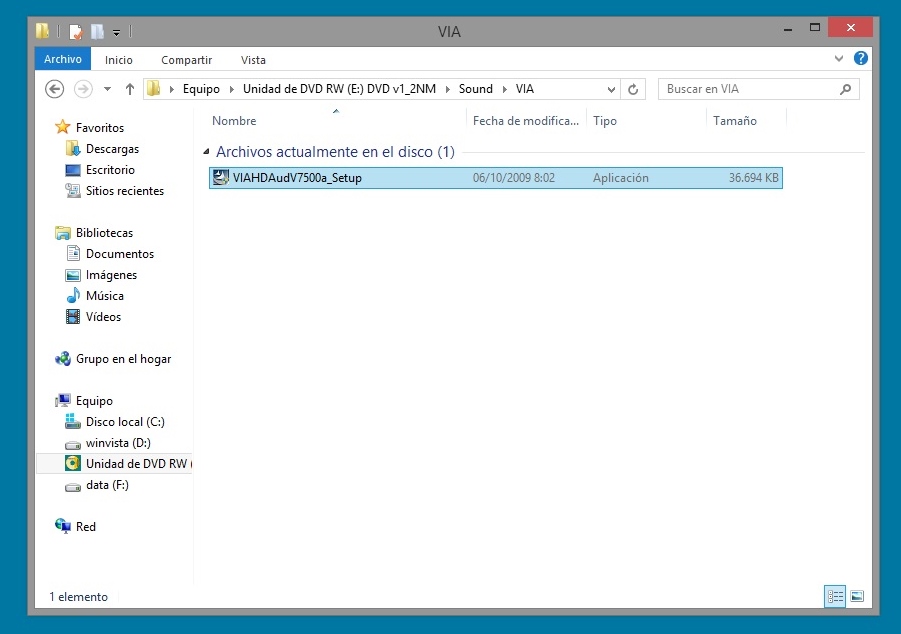

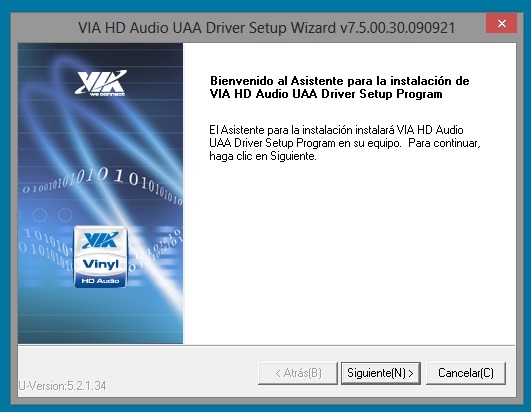


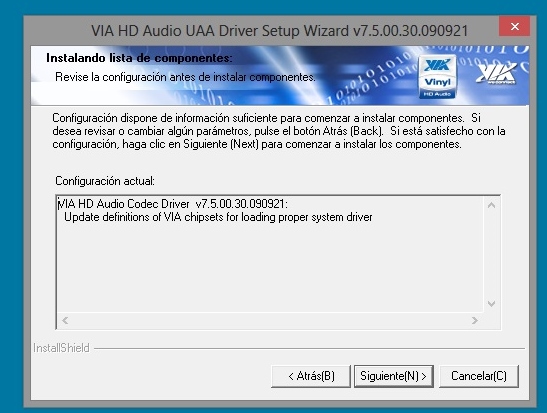


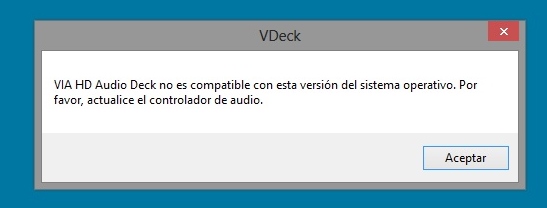

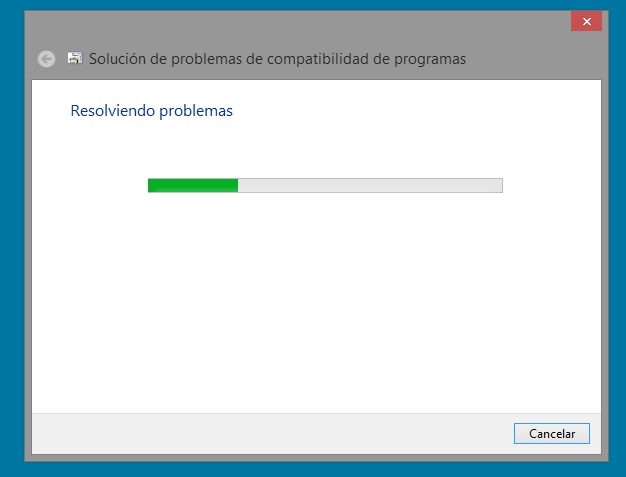
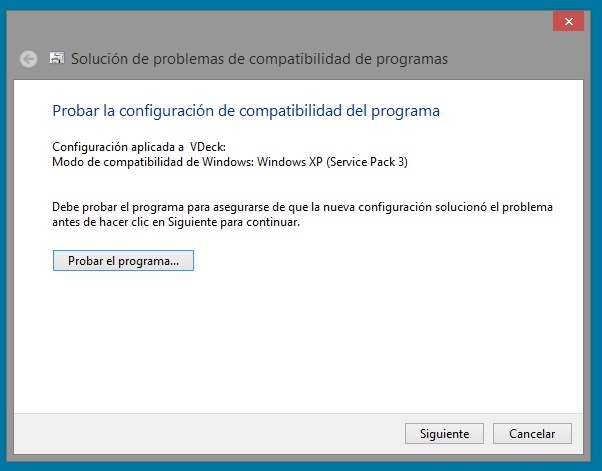



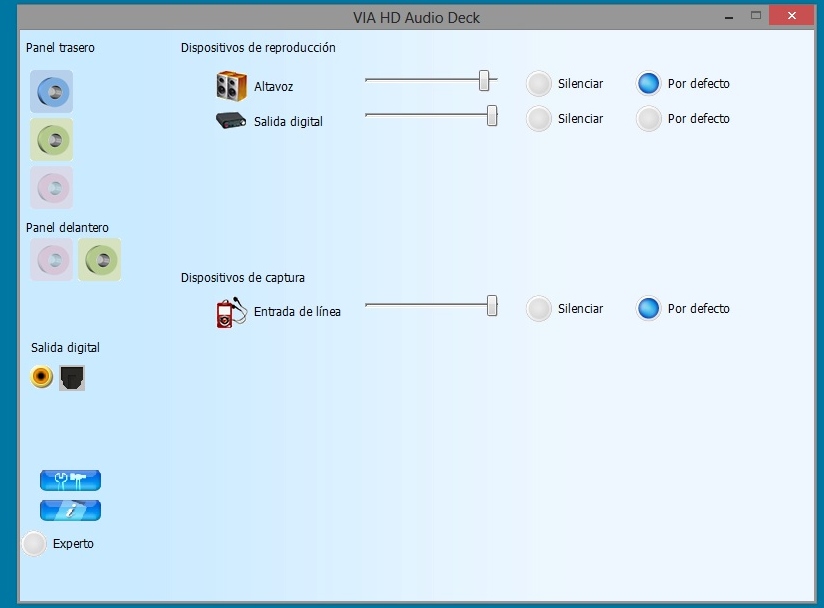
Pingback: My Homepage