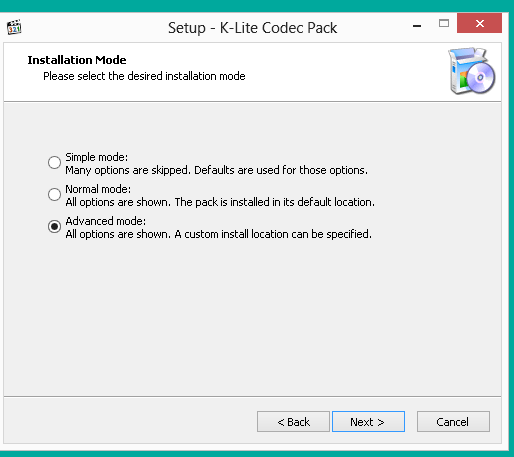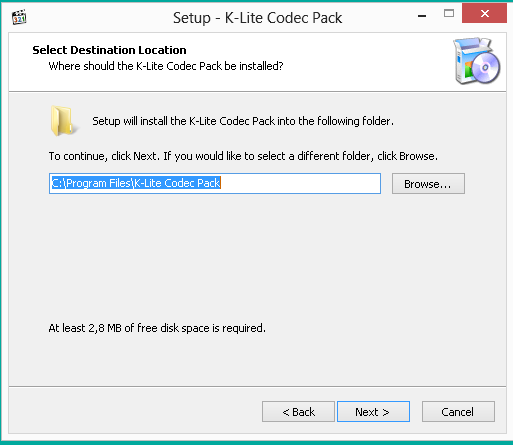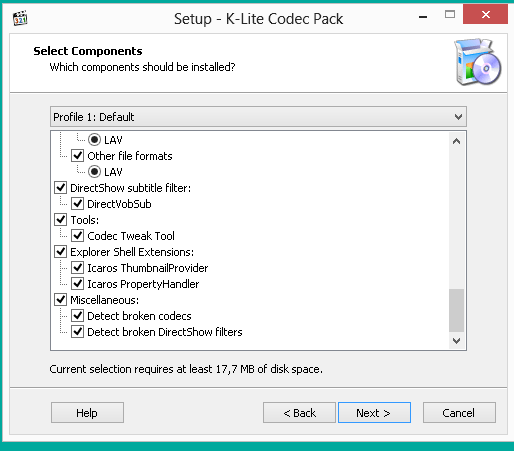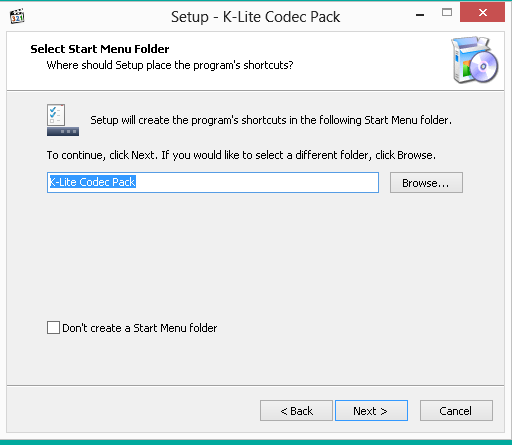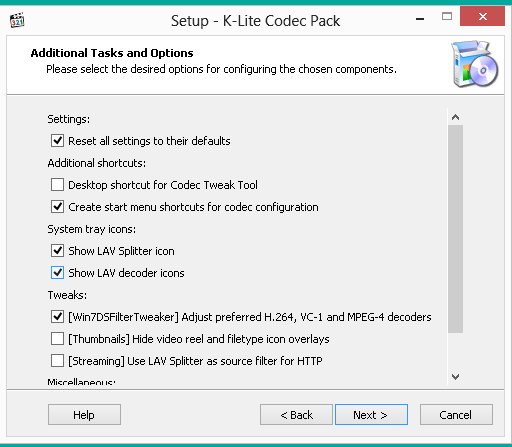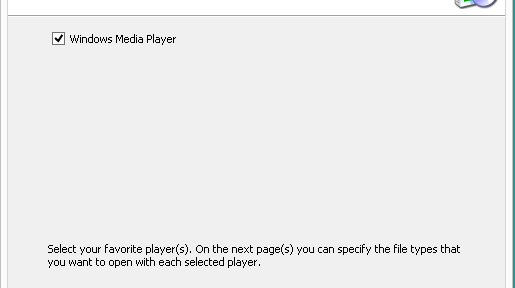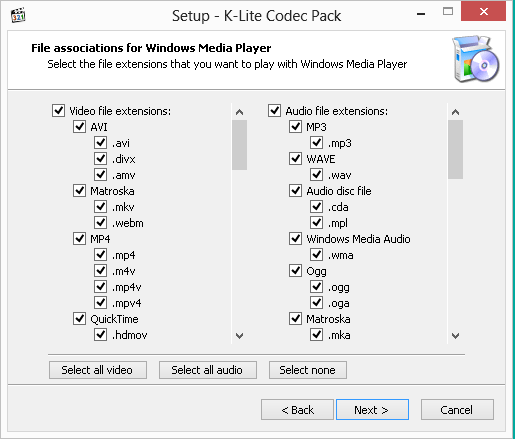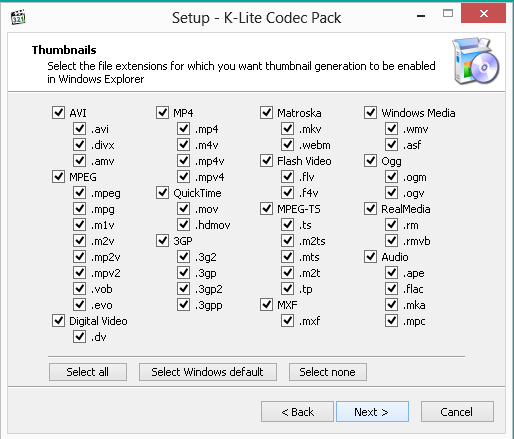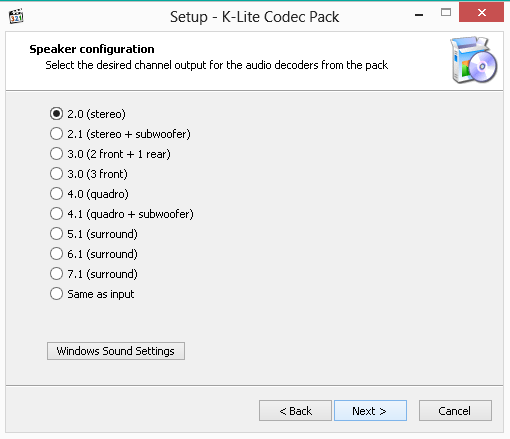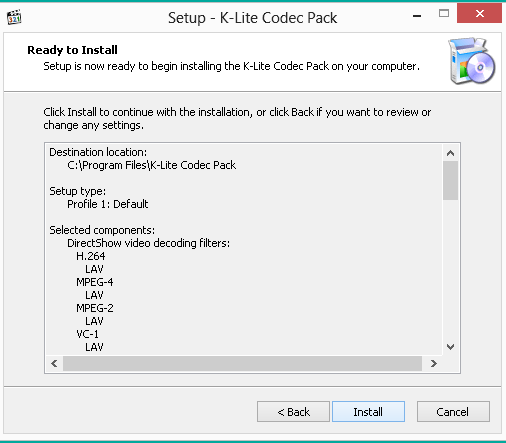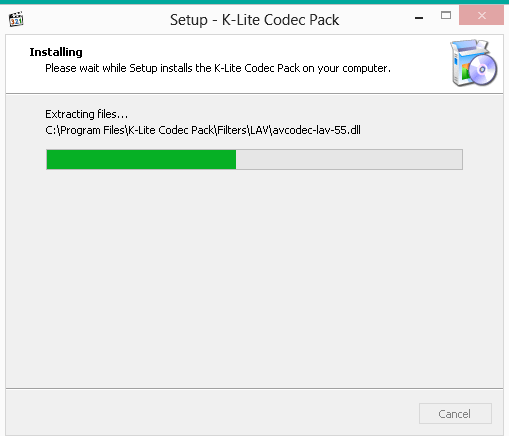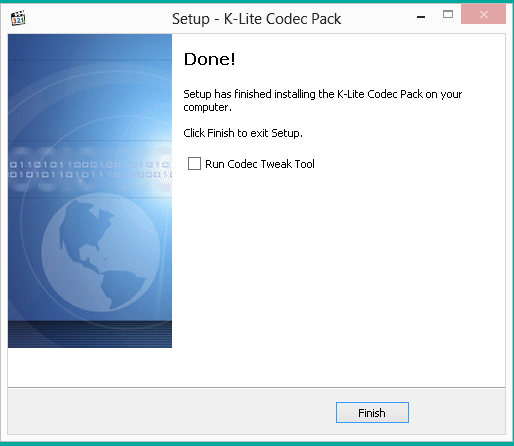Cuando instalamos Windows 10 (o alguna de las versiones anteriores) al poco tiempo descubrimos que muchos archivos de audio y video no pueden ser reproducidos por Windows Media Player ya que no están instalados los códecs necesarios. Por ejemplo, los videos tomados con algunos modelos de teléfonos móviles o celulares pueden no ser reconocidos, etc. Para solucionar este problema siempre recurro a K-Lite Codec Pack, lo instalo y en unos momentos Windows Media Player ya puede reproducir prácticamente cualquier archivo de audio o video no importa en que formato estén. En esta entrada entonces voy a mostrar como descargar, instalar y configurar K-lite Codec Pack en Windows 8
Cuando instalamos Windows 10 (o alguna de las versiones anteriores) al poco tiempo descubrimos que muchos archivos de audio y video no pueden ser reproducidos por Windows Media Player ya que no están instalados los códecs necesarios. Por ejemplo, los videos tomados con algunos modelos de teléfonos móviles o celulares pueden no ser reconocidos, etc. Para solucionar este problema siempre recurro a K-Lite Codec Pack, lo instalo y en unos momentos Windows Media Player ya puede reproducir prácticamente cualquier archivo de audio o video no importa en que formato estén. En esta entrada entonces voy a mostrar como descargar, instalar y configurar K-lite Codec Pack en Windows 8
Para comenzar, vamos a este enlace para descargar el paquete o pack
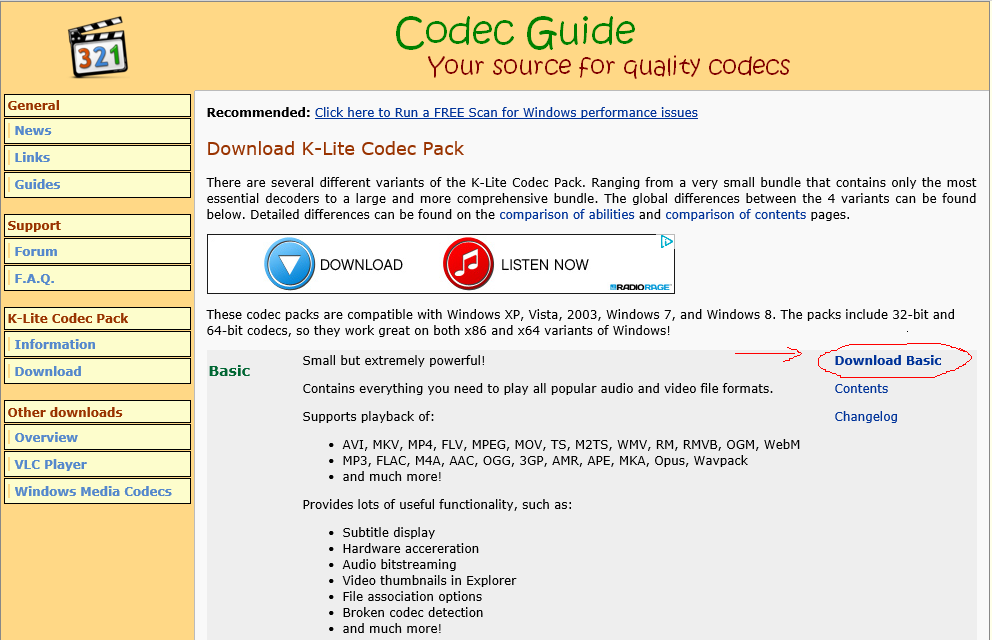
Básico, pero poderoso
Hay varias versiones pero con la básica es más que suficiente, por eso clicamos en “Download Basic”
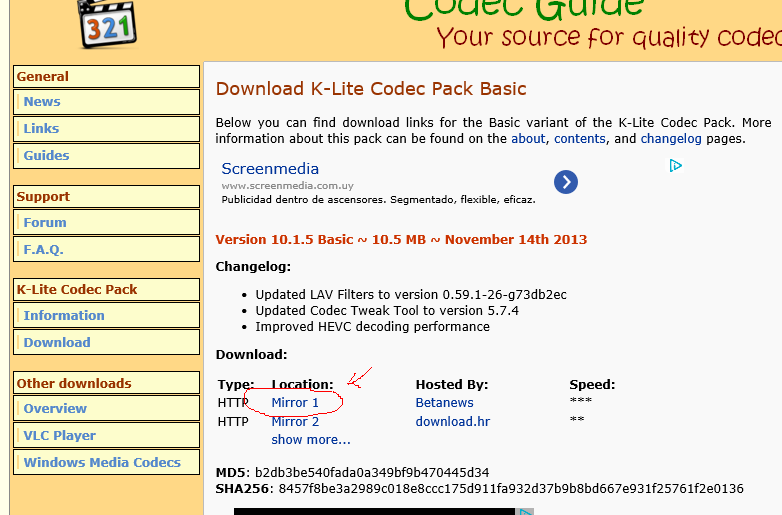
Enlaces para la descarga de K-Lite Codec Pack
Hay varios lugares desde donde descargar, en este caso elegí “Mirror 1″ y no tuve problemas, pero pueden elegir el que quieran
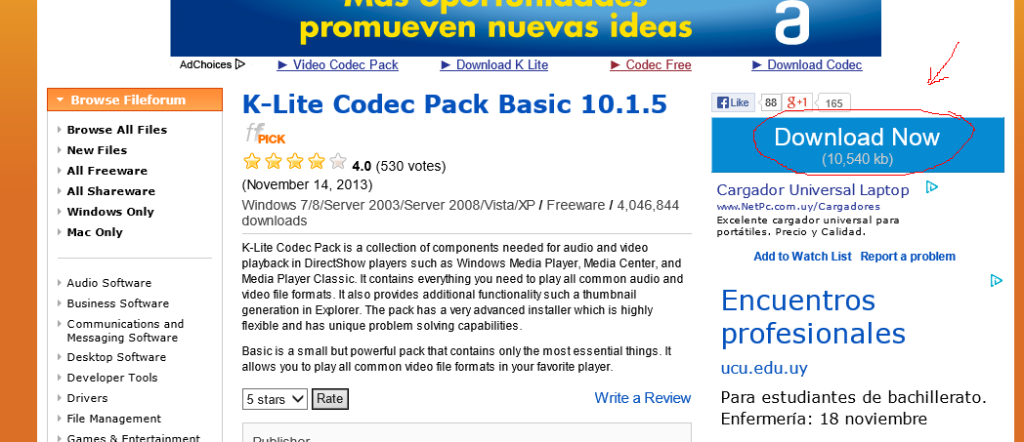
Download now-descargar ahora
Ahora clicamos en “Download Now” para comenzar la descarga
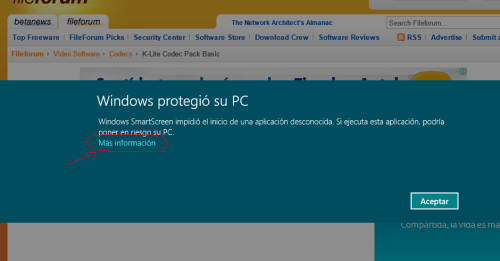
Advertencia de Windows Smart Screen
Windows SmartScreen quiere impedir que instalemos K-lite Codec Pack, como sabemos que no hay ningún tipo de problema con esta aplicación clicamos en “Más información”
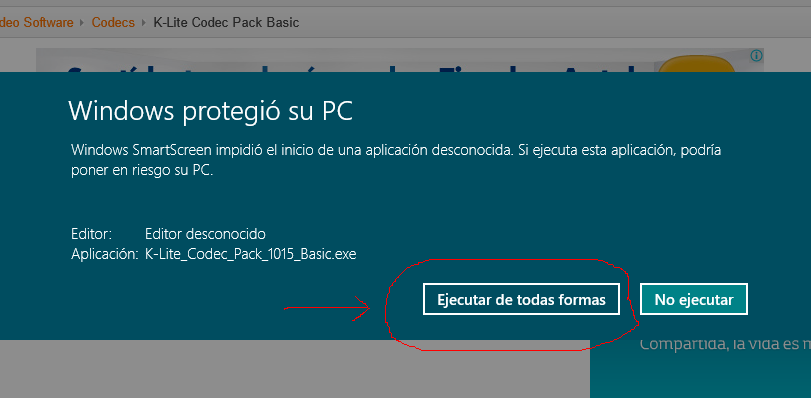
Windows SmartScreen- ignorar advertencia
Sin hacer caso de las advertencias clicamos en “Ejecutar de todas formas”
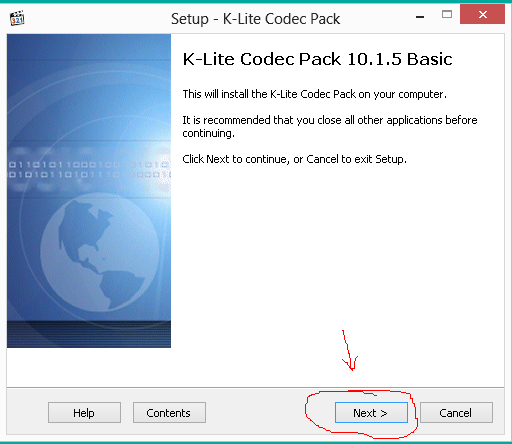
Asistente de instalación de K-Lite Codec Pack
Se abre el asistente de instalación, clicamos en “Next” para comenzar la instalación
Seleccionamos “Advanced mode” para una instalación personalizada donde podremos ir eligiendo cada una de las opciones, y luego clicamos en “Next”
En esta pantalla podemos elegir la carpeta en la que se va a instalar K-Lite Codec Pack, en este caso dejo la opción que está marcada por defecto
El instalador nos pregunta qué componentes queremos instalar, hay varios perfiles pero dejamos el que está marcado por defecto o default; clicamos en “Next”
Aquí podemos permitir crear un acceso directo en el menu Inicio
En esta pantalla hay más opciones de configuración, en mi caso dejé todo como venía y solamente desmarqué la casilla “Desktop shortcut for codec tweak tool”
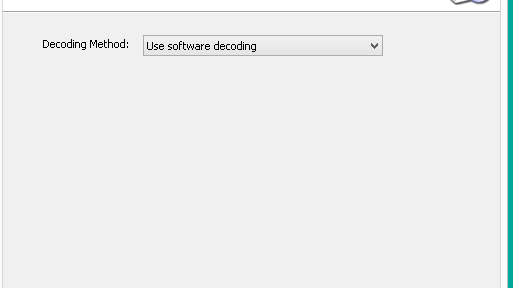
Hardware acceleration-aceleración por hardware
Aquí también dejé todo como venía
En esta pantalla elegimos el reproductor para el que queramos crear asociaciones de archivos, como solo tengo Windows Media Player lo dejo marcado
Como no voy a instalar otro reproductor, dejo configurado para que Windows Media Player reproduzca todos los archivos de audio y video; para eso clicamos en “Select all video” y en “Select all audio”
Con “Select all” habilitamos la generación de miniaturas o thumbnails en el explorador de Windows de todos estos tipos de archivos de audio y video
Si nuestro ordenador o computadora tiene una tarjeta o placa de sonido con salida para sonido envolvente, etc, aquí podemos seleccionarlo para aprovechar al máximo nuestro hardware; si no con “2.0 (stereo)” está bien
Si todo nos parece bien clicamos en “Install”
K-Lite Codec Pack comienza a instalarse…
Y en unos momentos ya lo tenemos instalado y podemos reproducir la inmensa mayoría de los archivos de audio y video que andan por ahí. Como ven, no me he puesto a investigar las posibilidades de algunas herramientas que trae K-Lite como Codec Tweak Tool, ni me aventuré demasiado con las configuraciones. Lo he instalado en el equipo o computadora que tengo en la sala de mi casa, conectado a un televisor, y que uso para ver Netflix y televisión por internet; y todo funciona bien así como quedó instalado así que obedeciendo a la vieja regla “si funciona no lo toques” no investigué mucho más