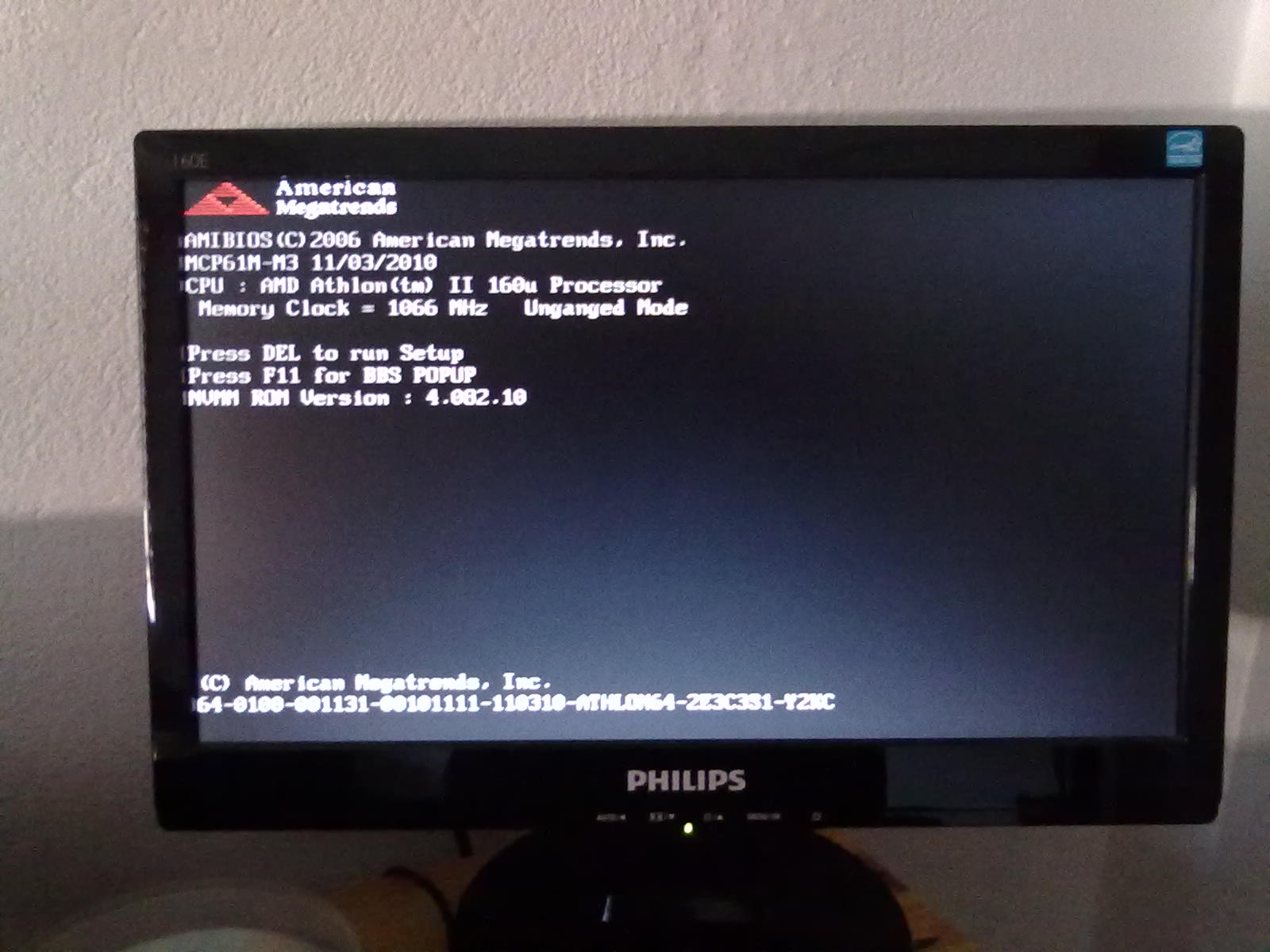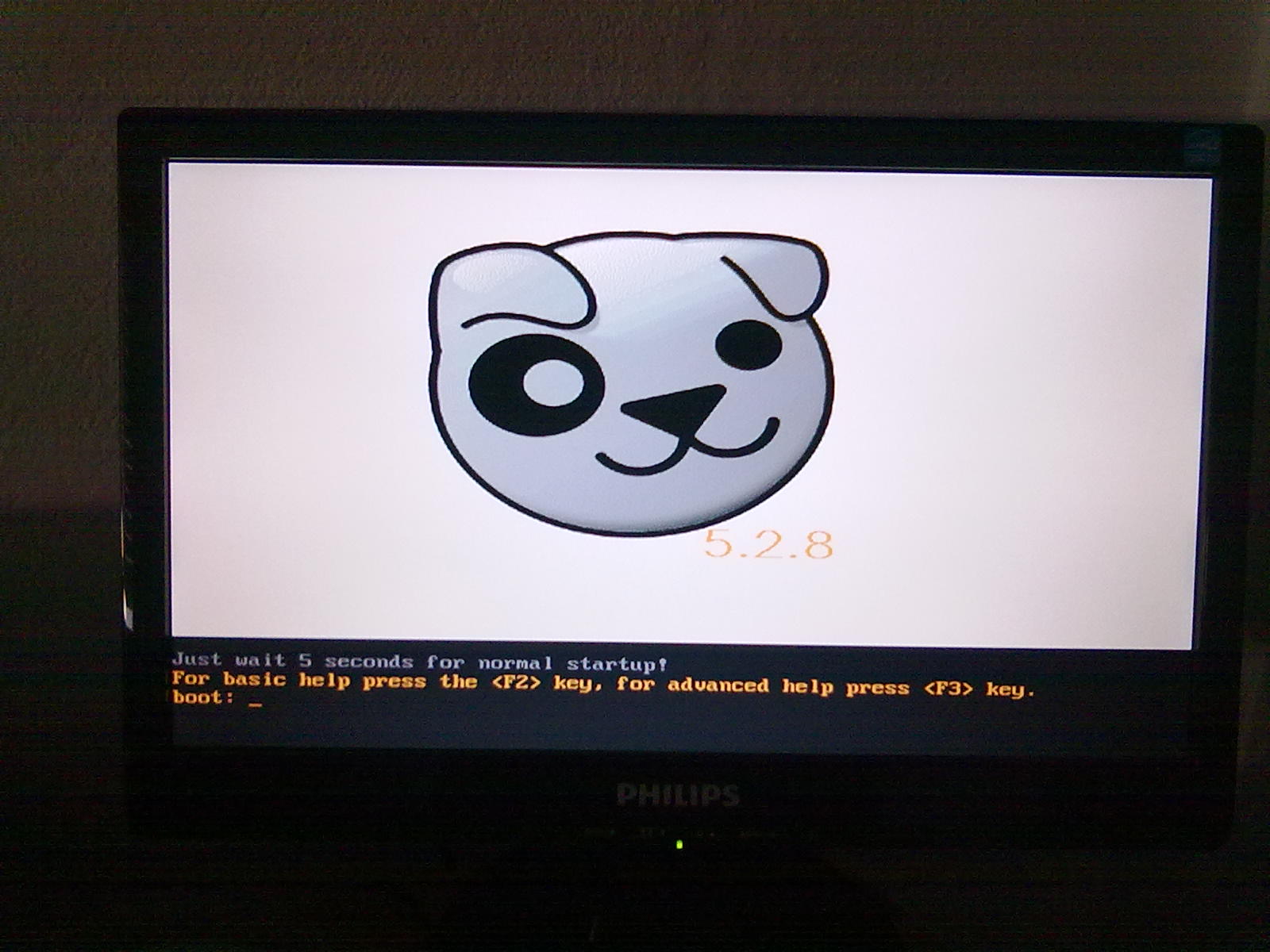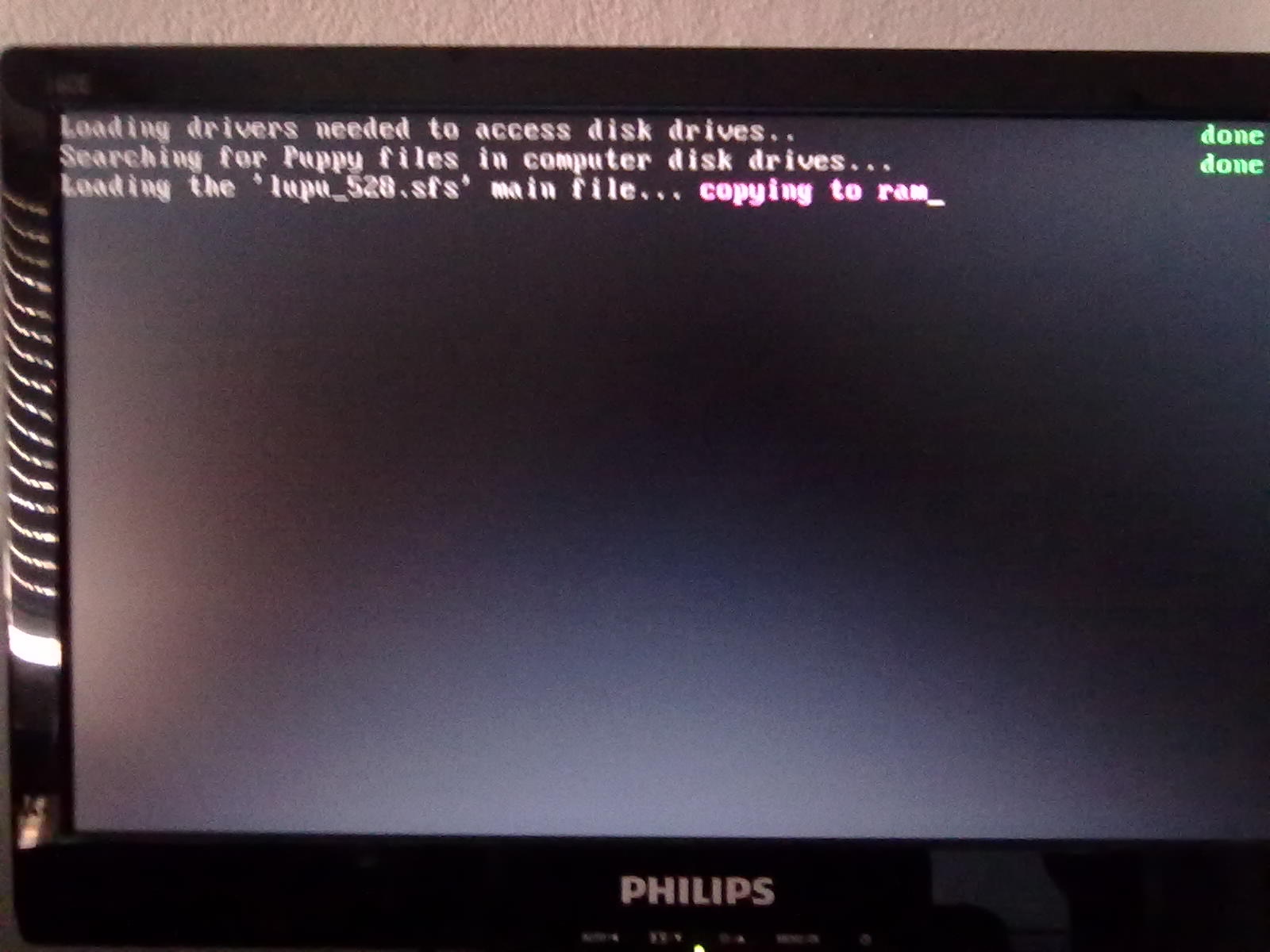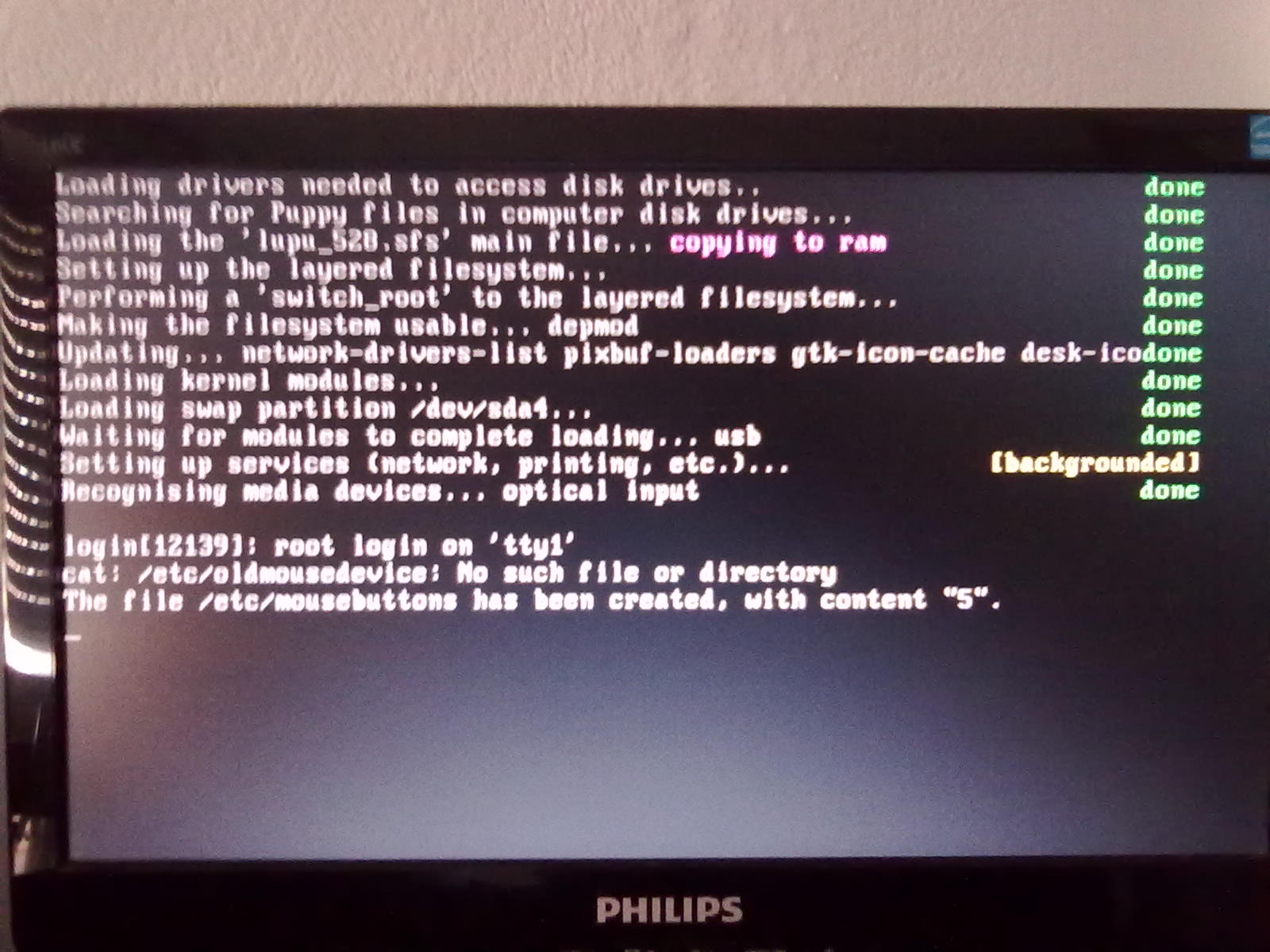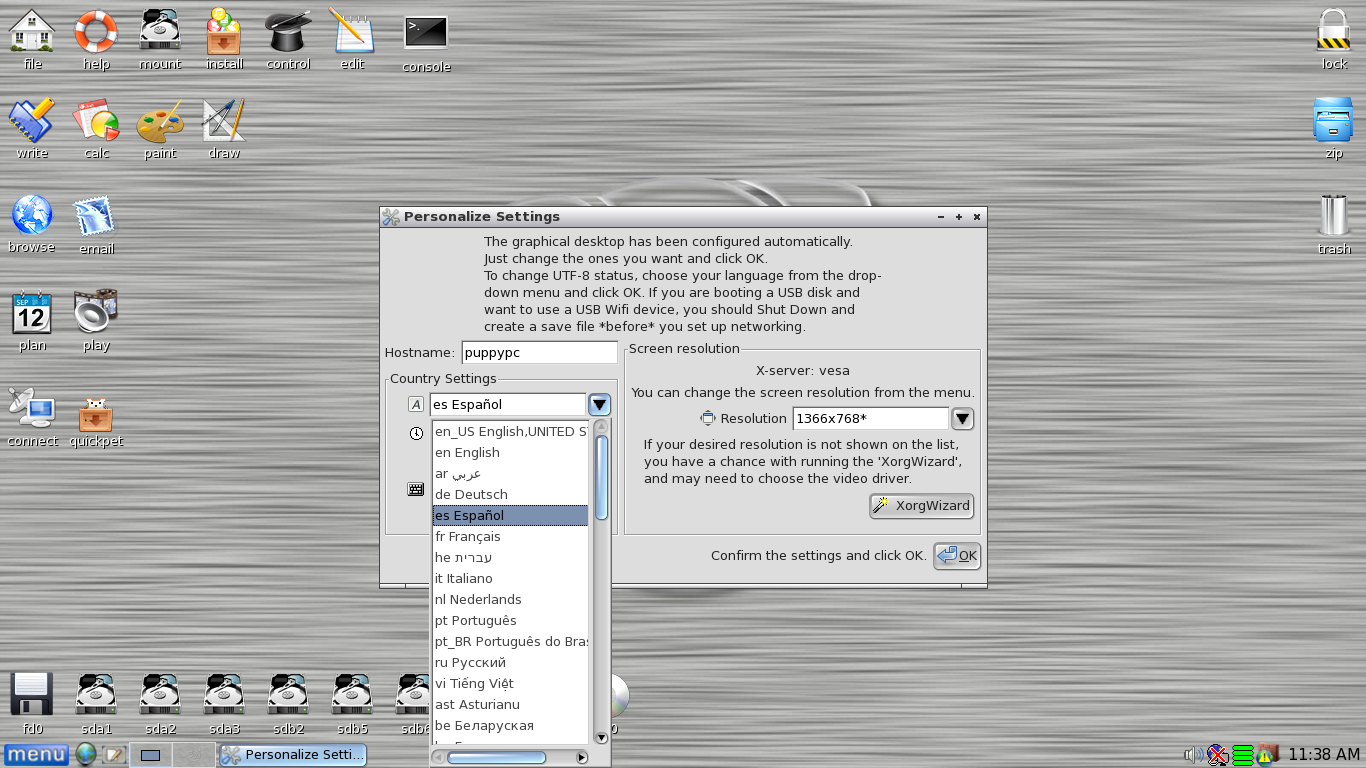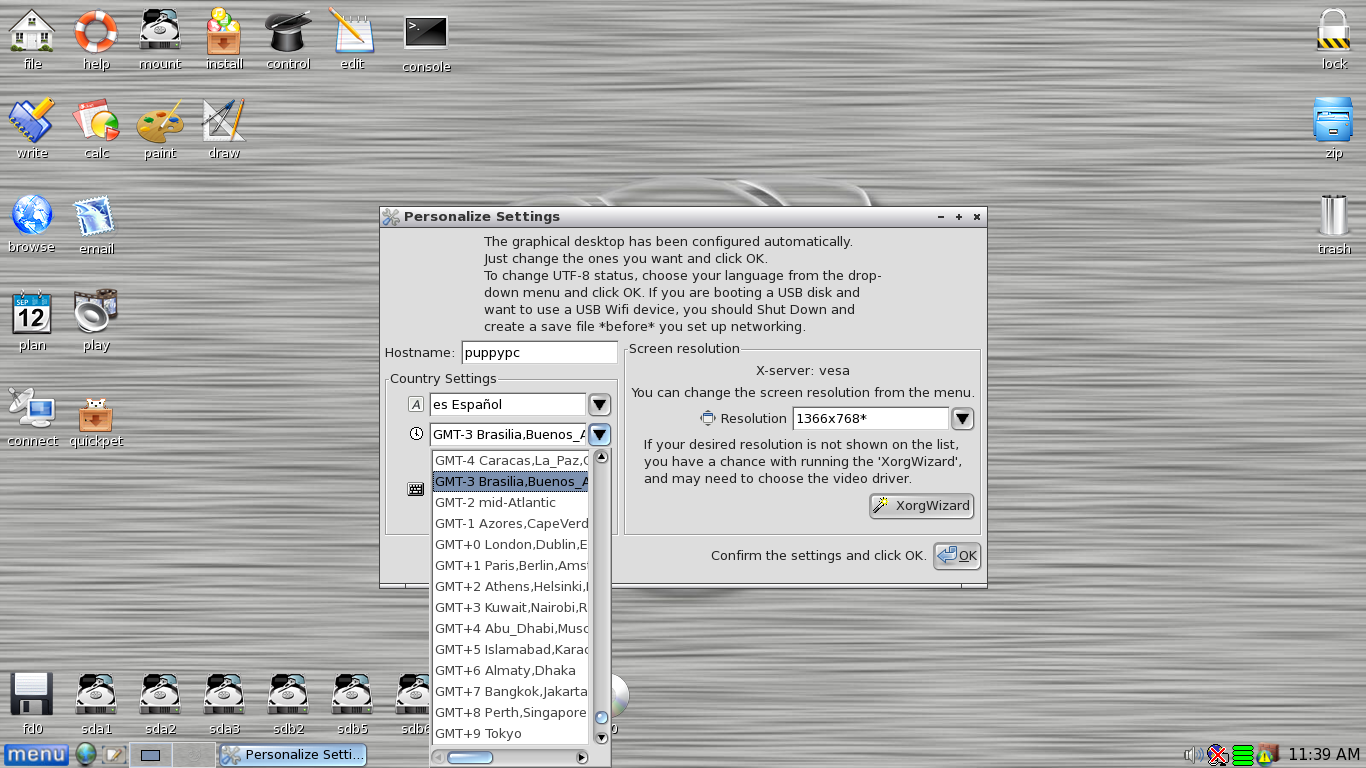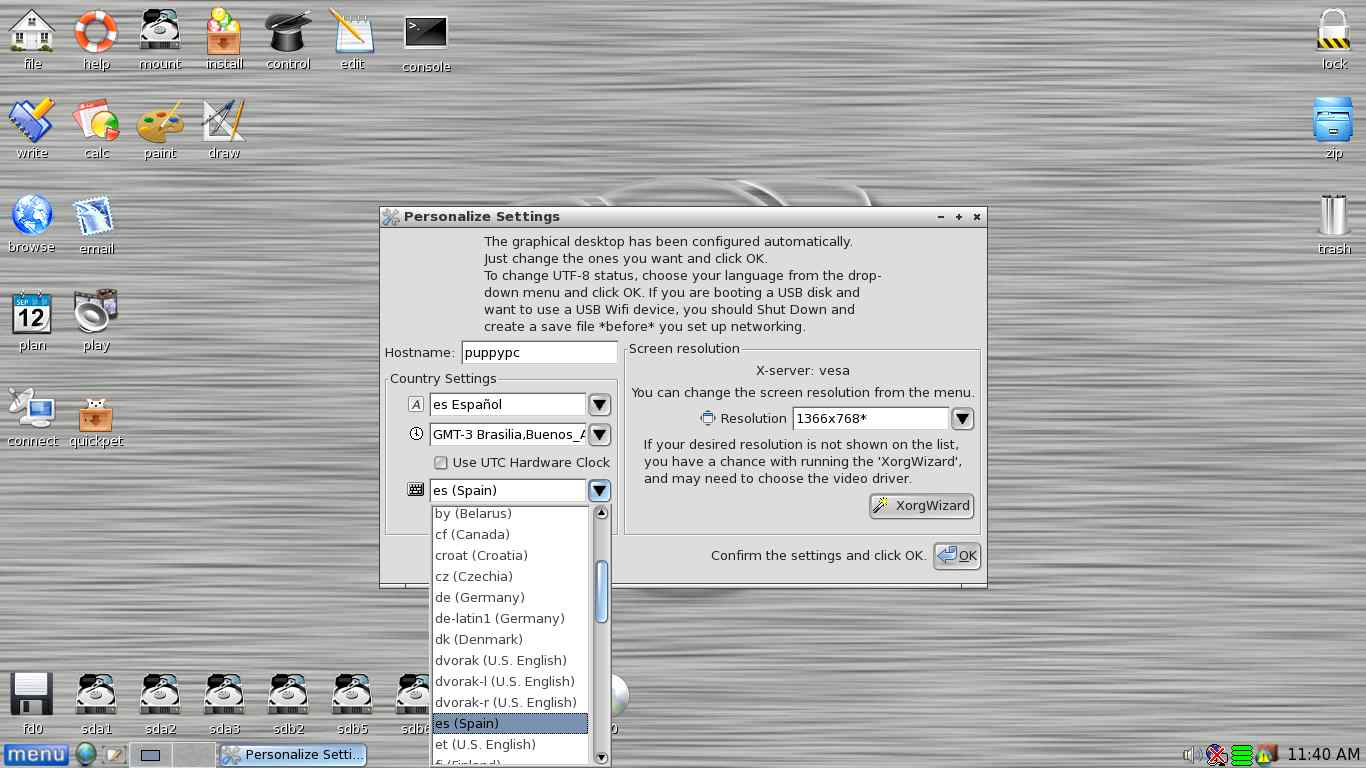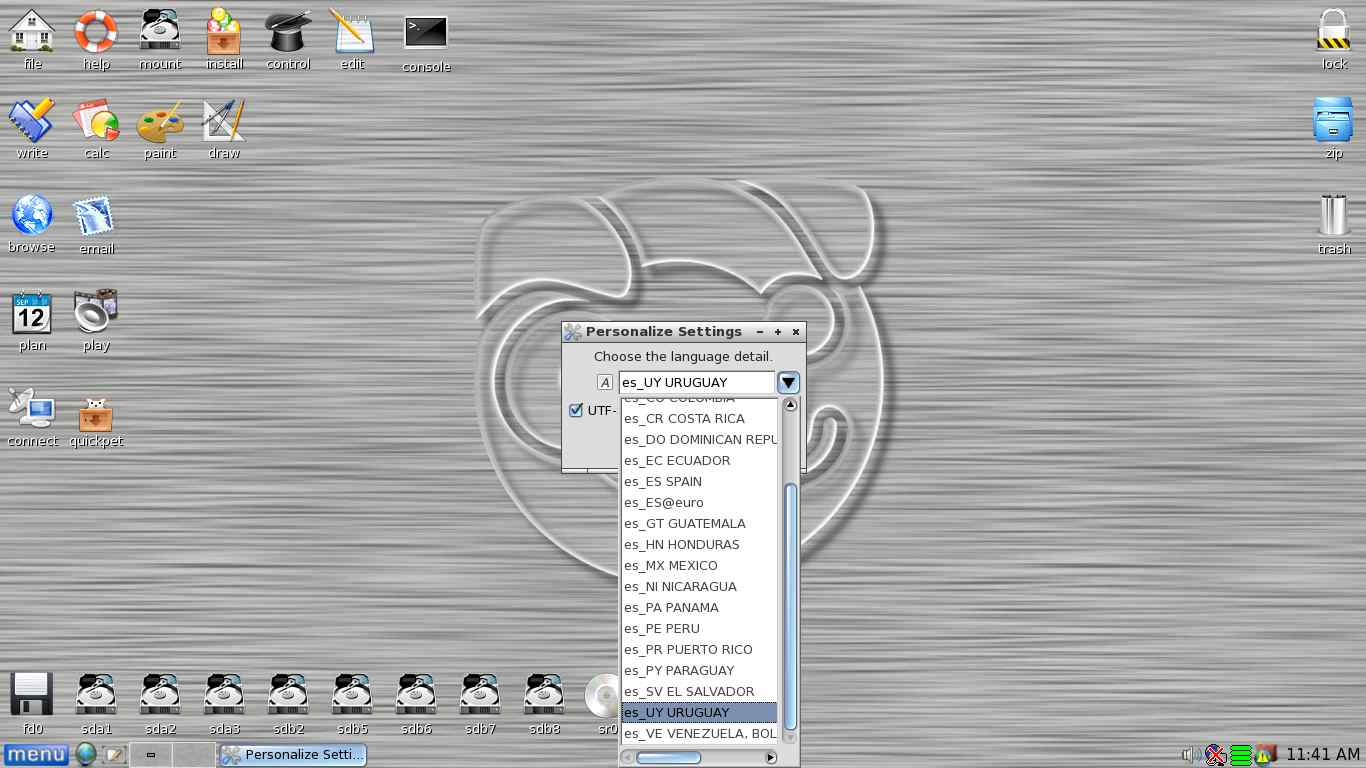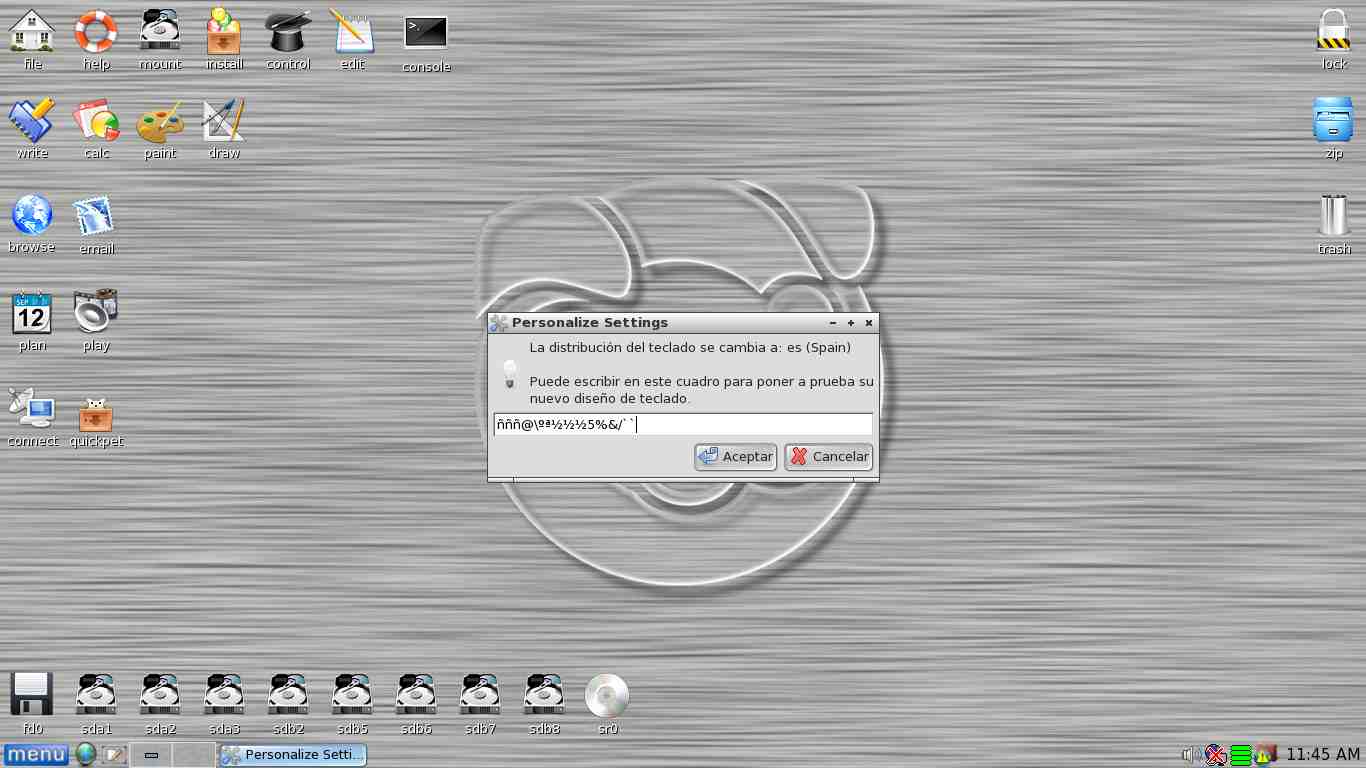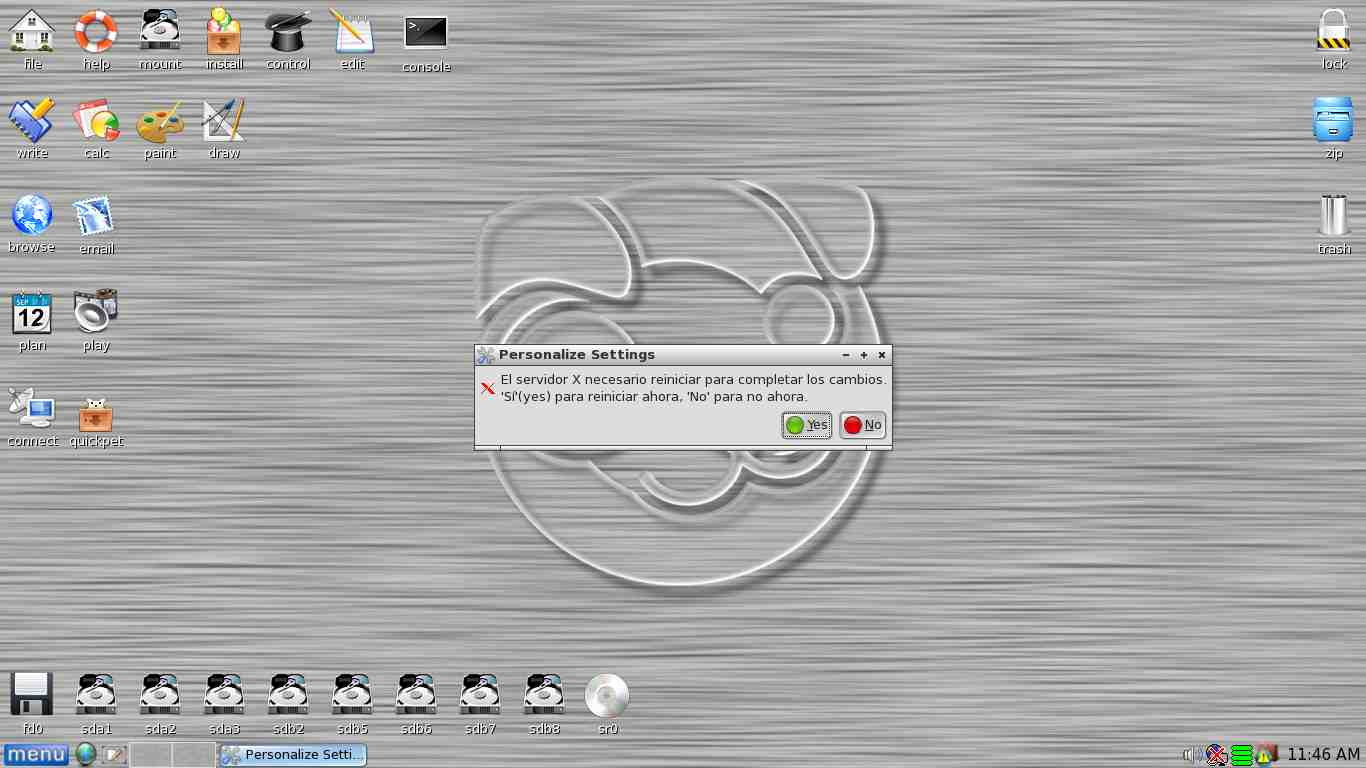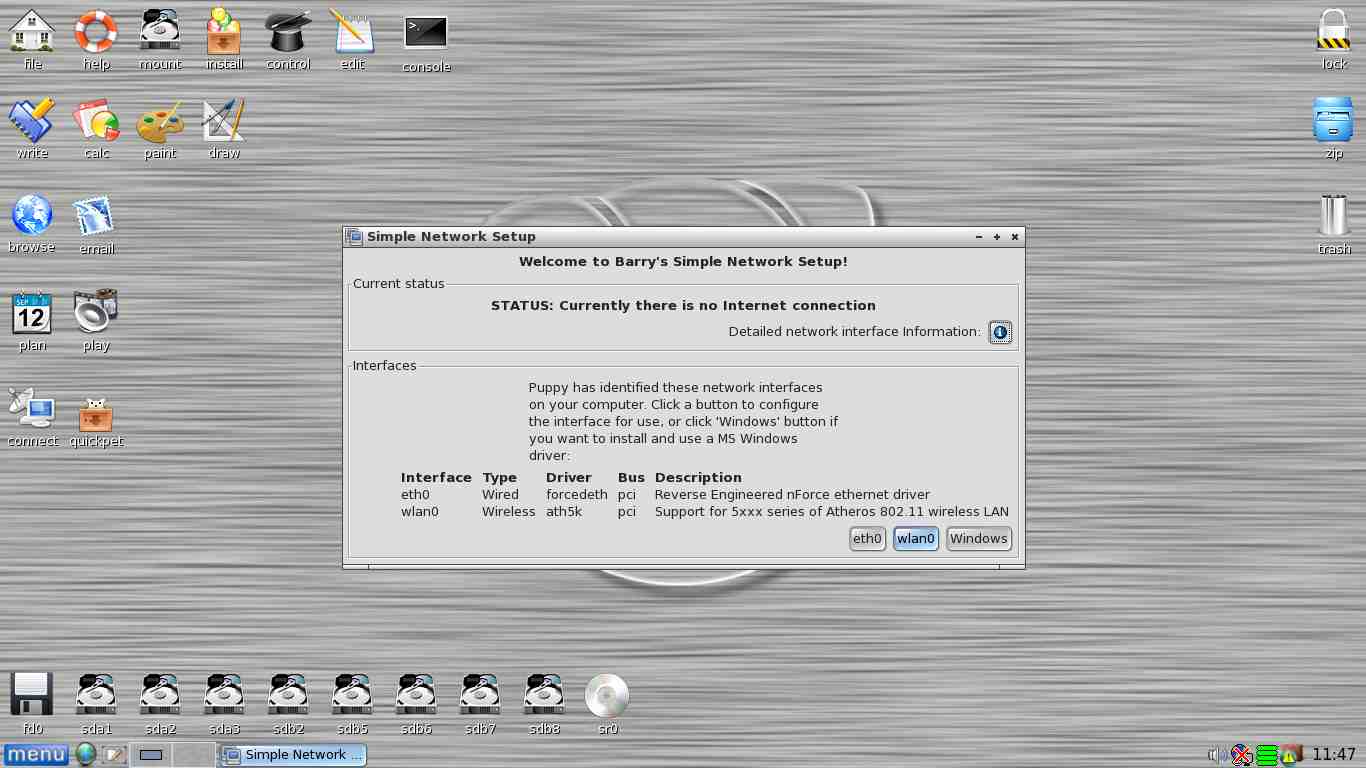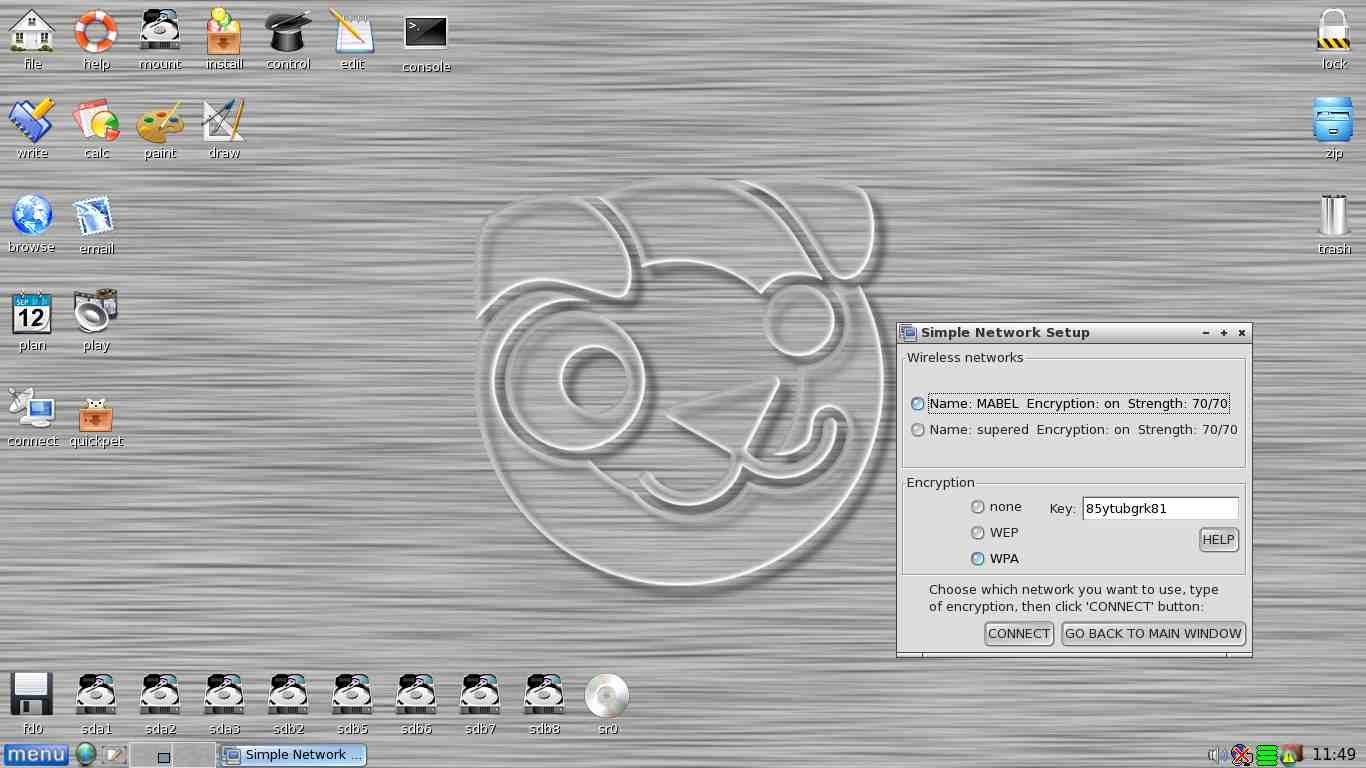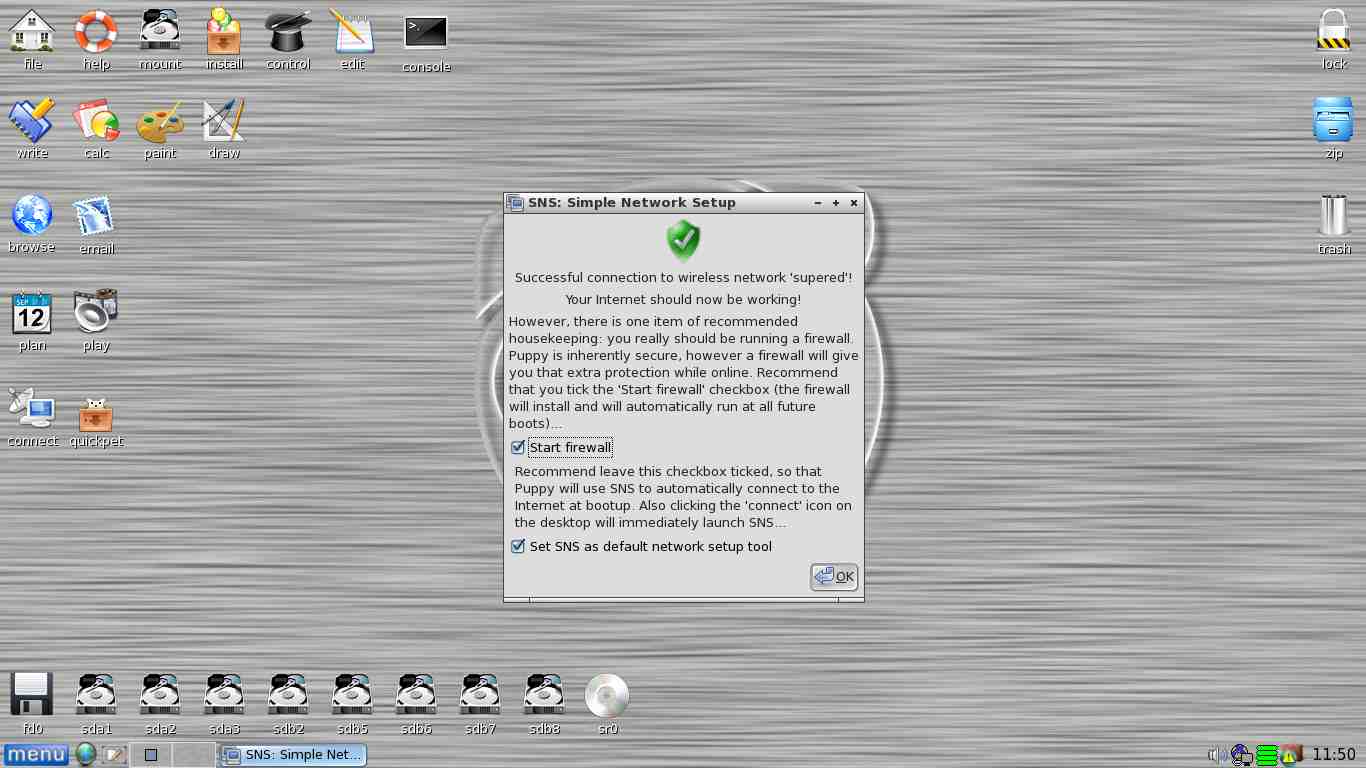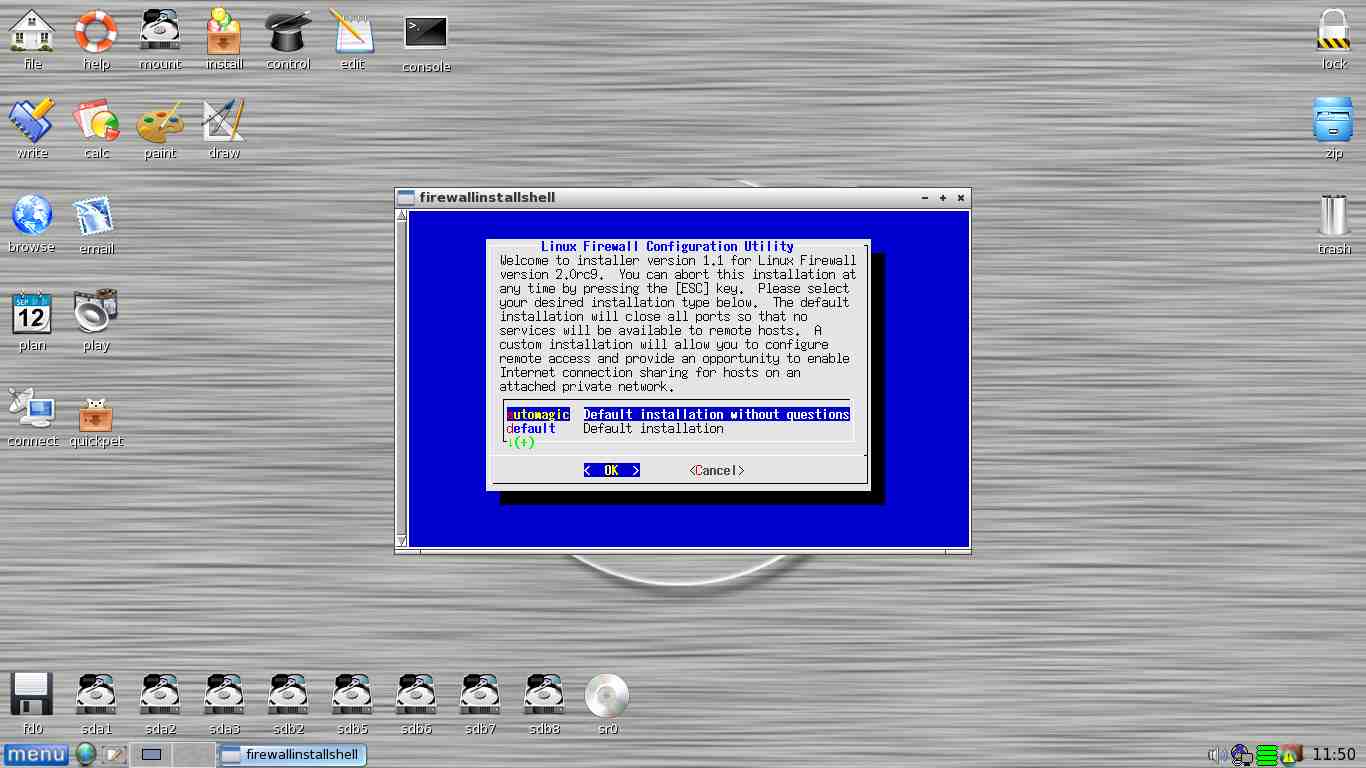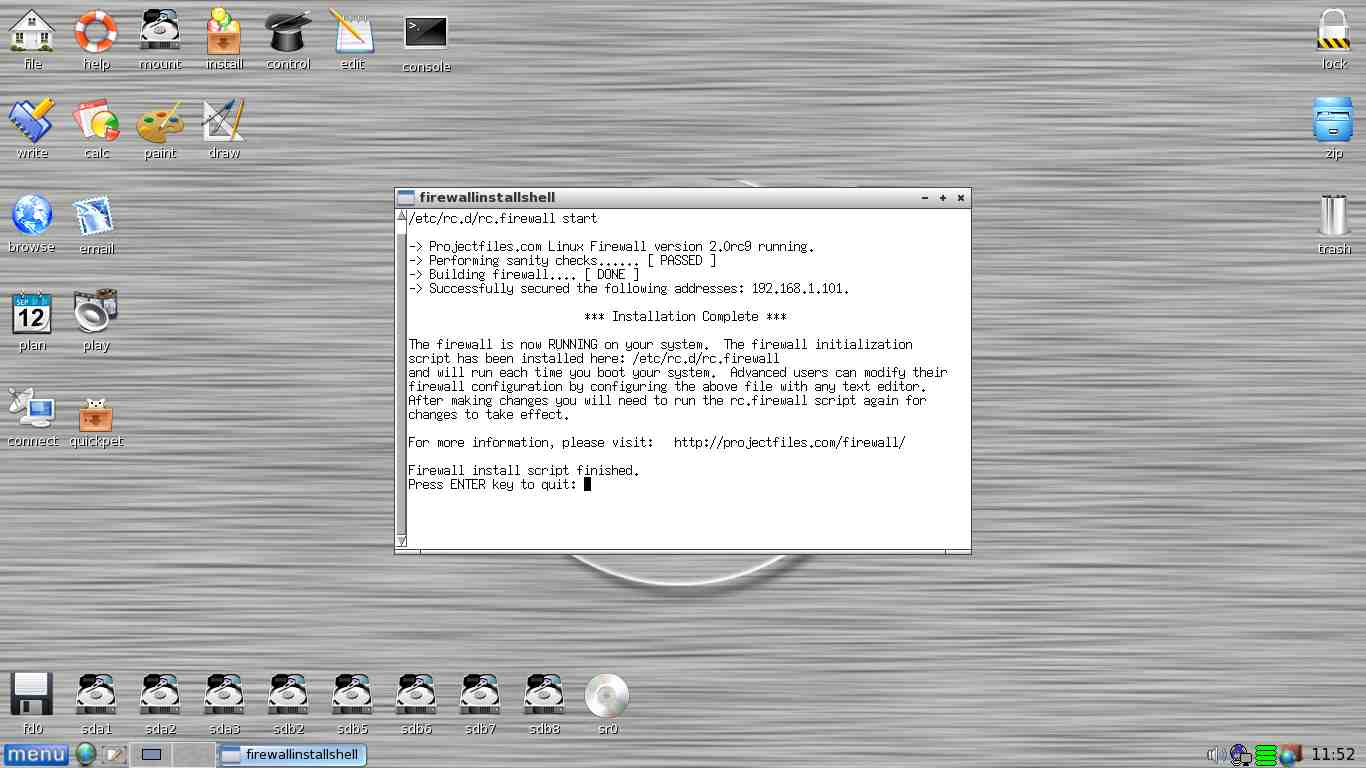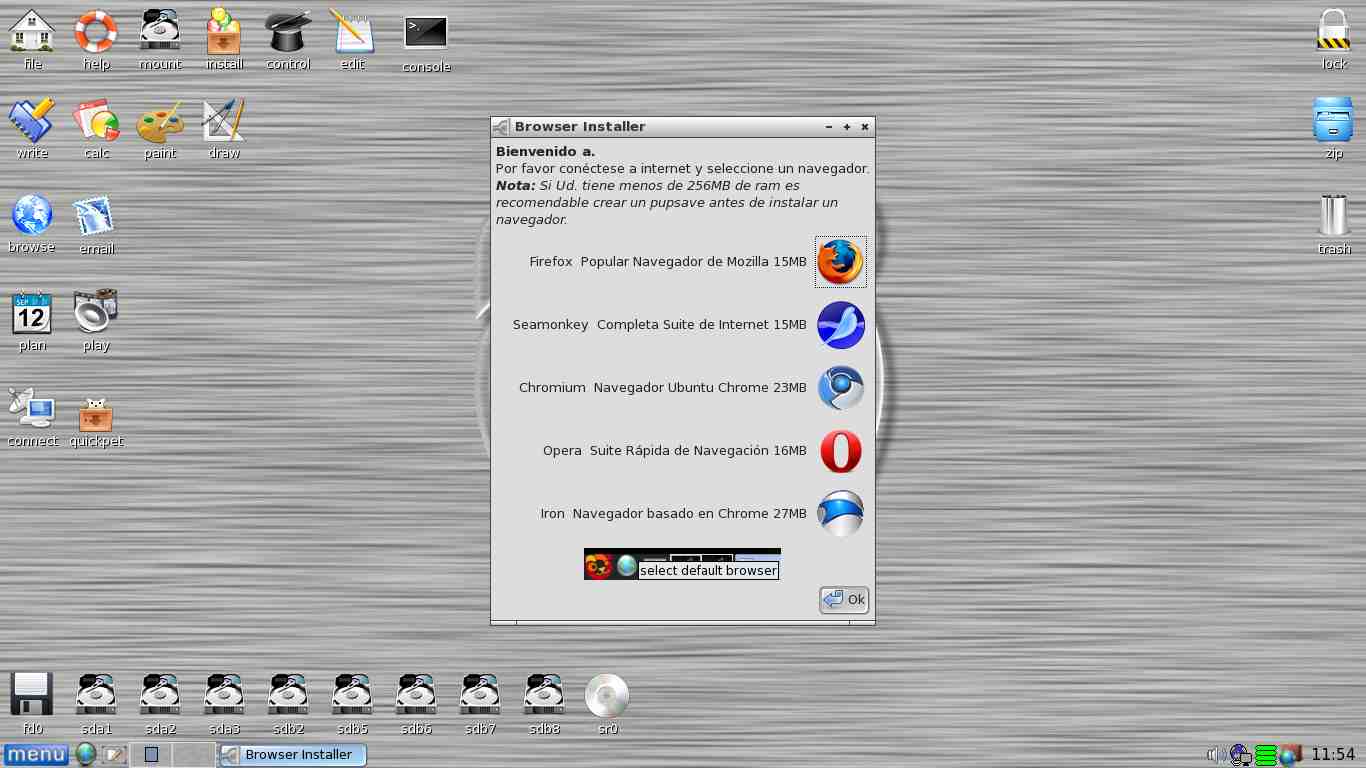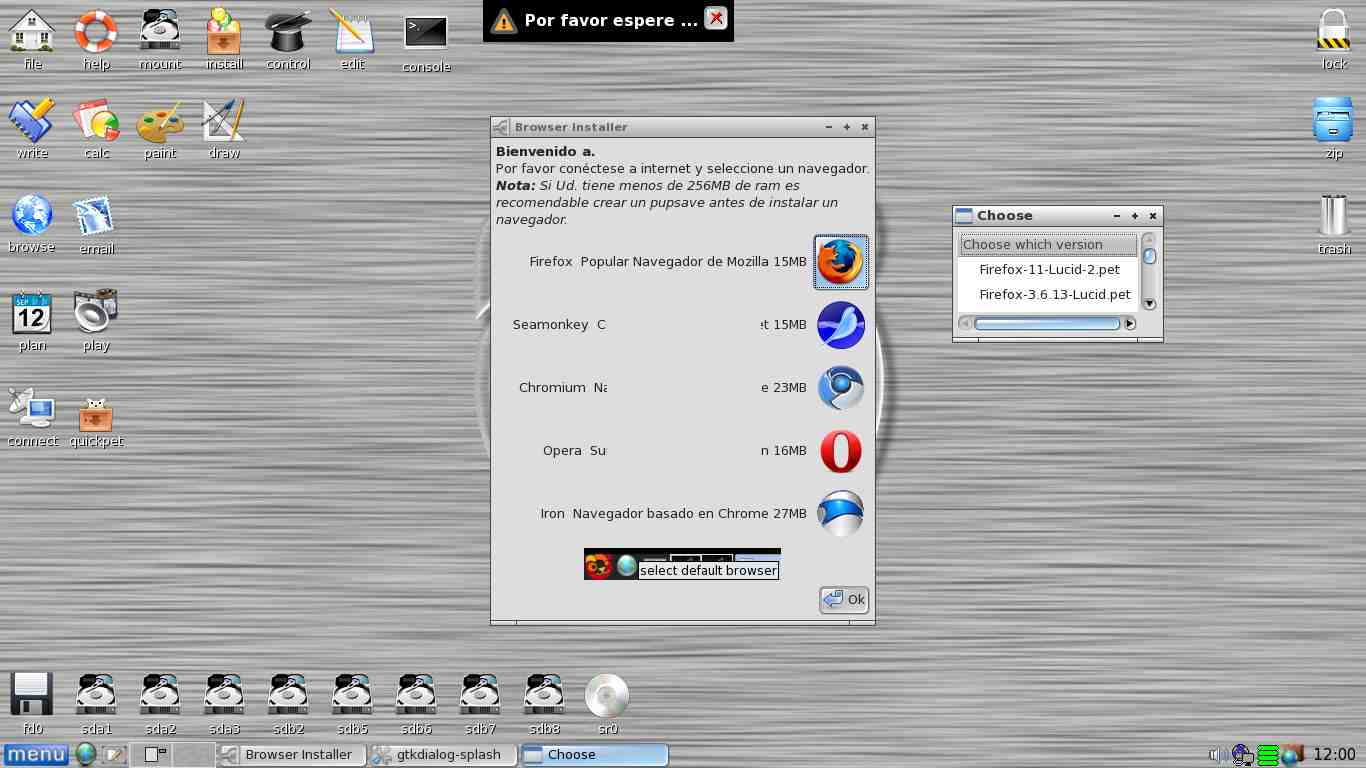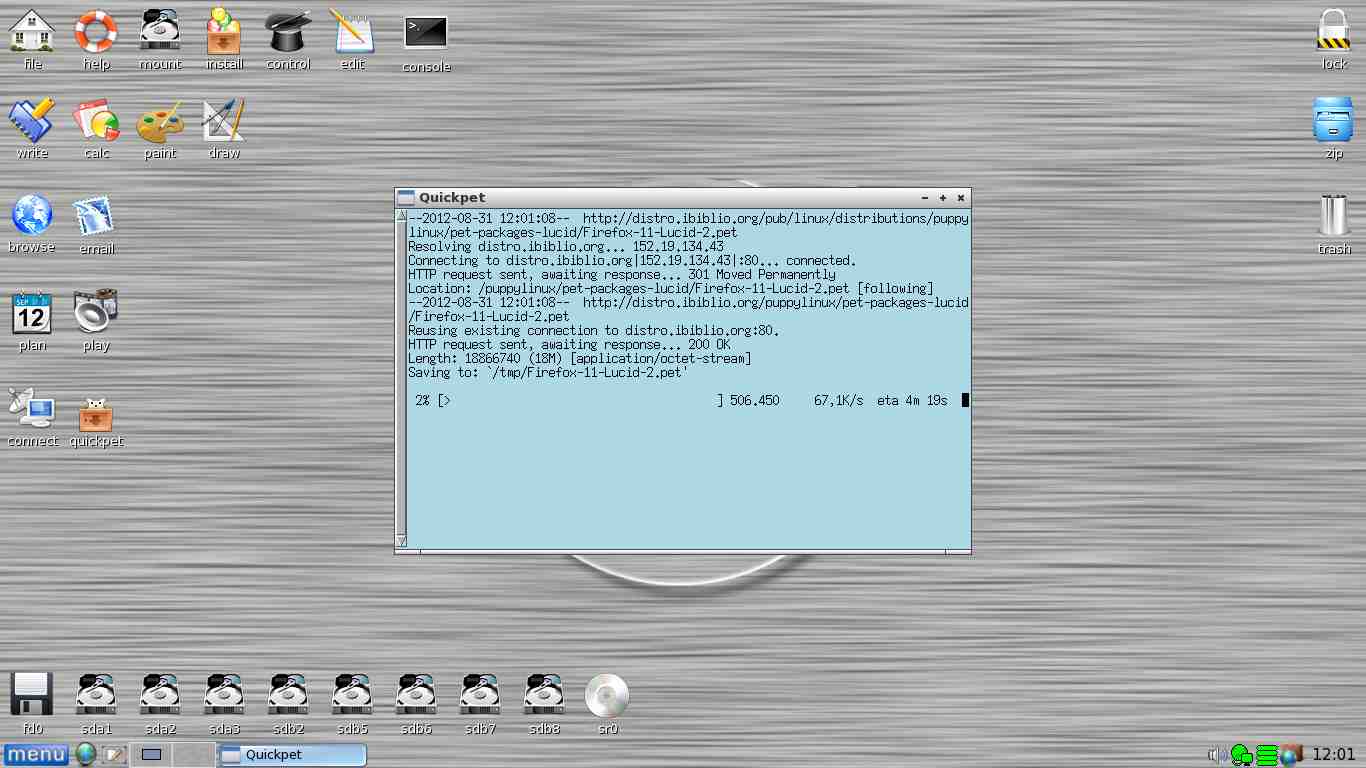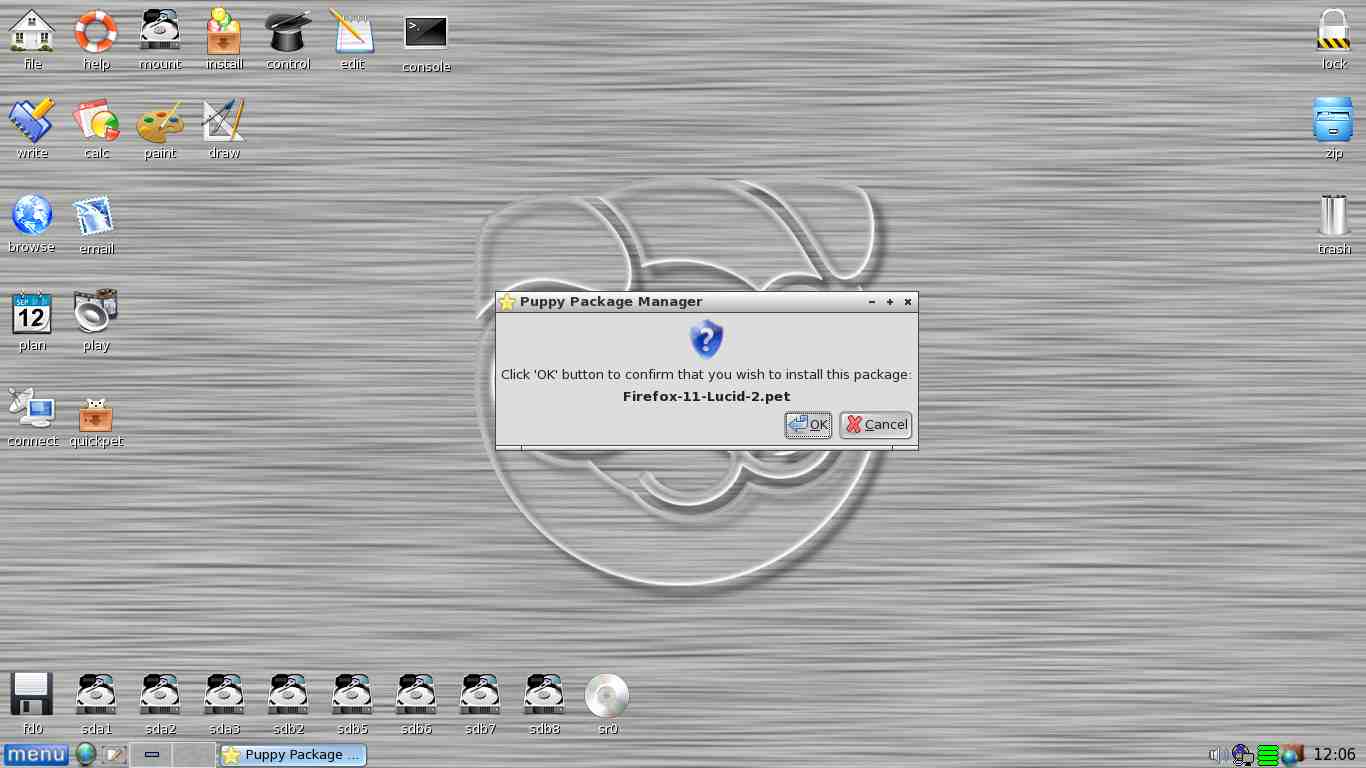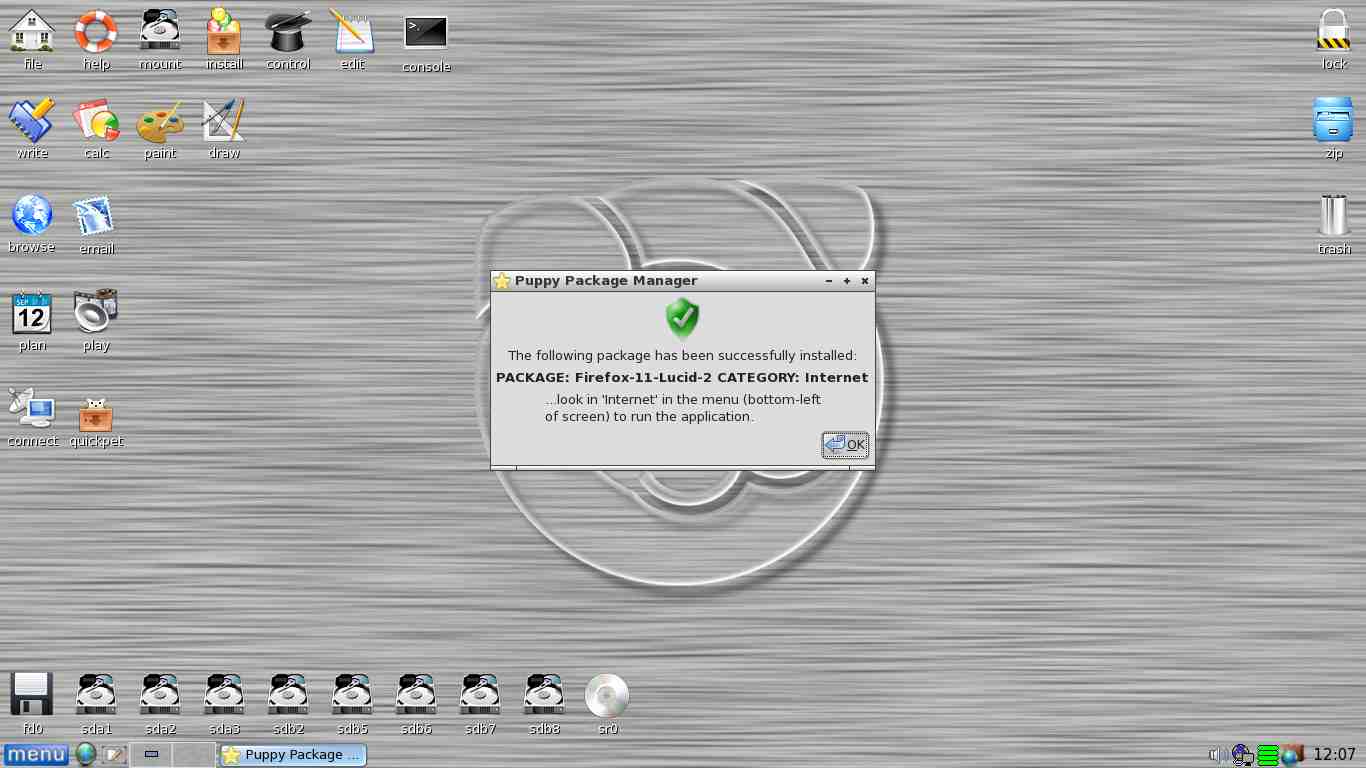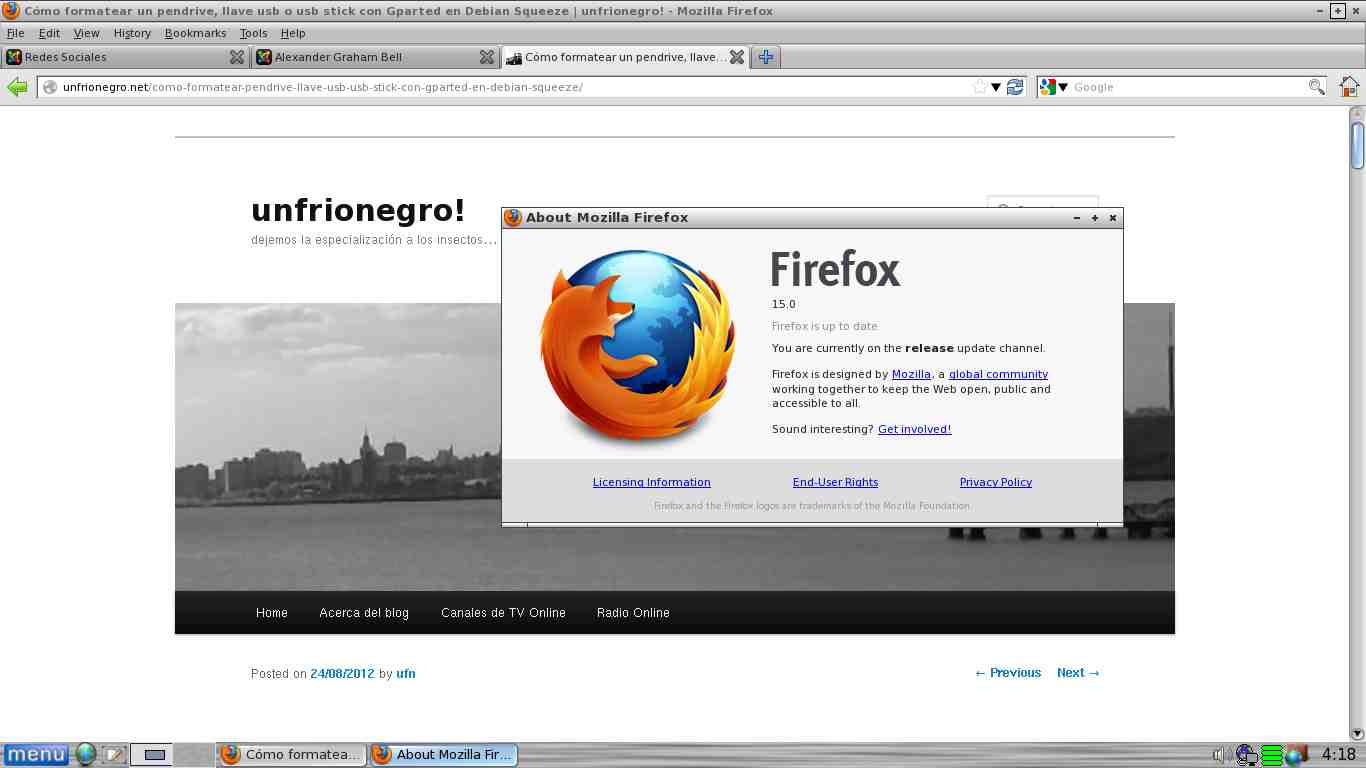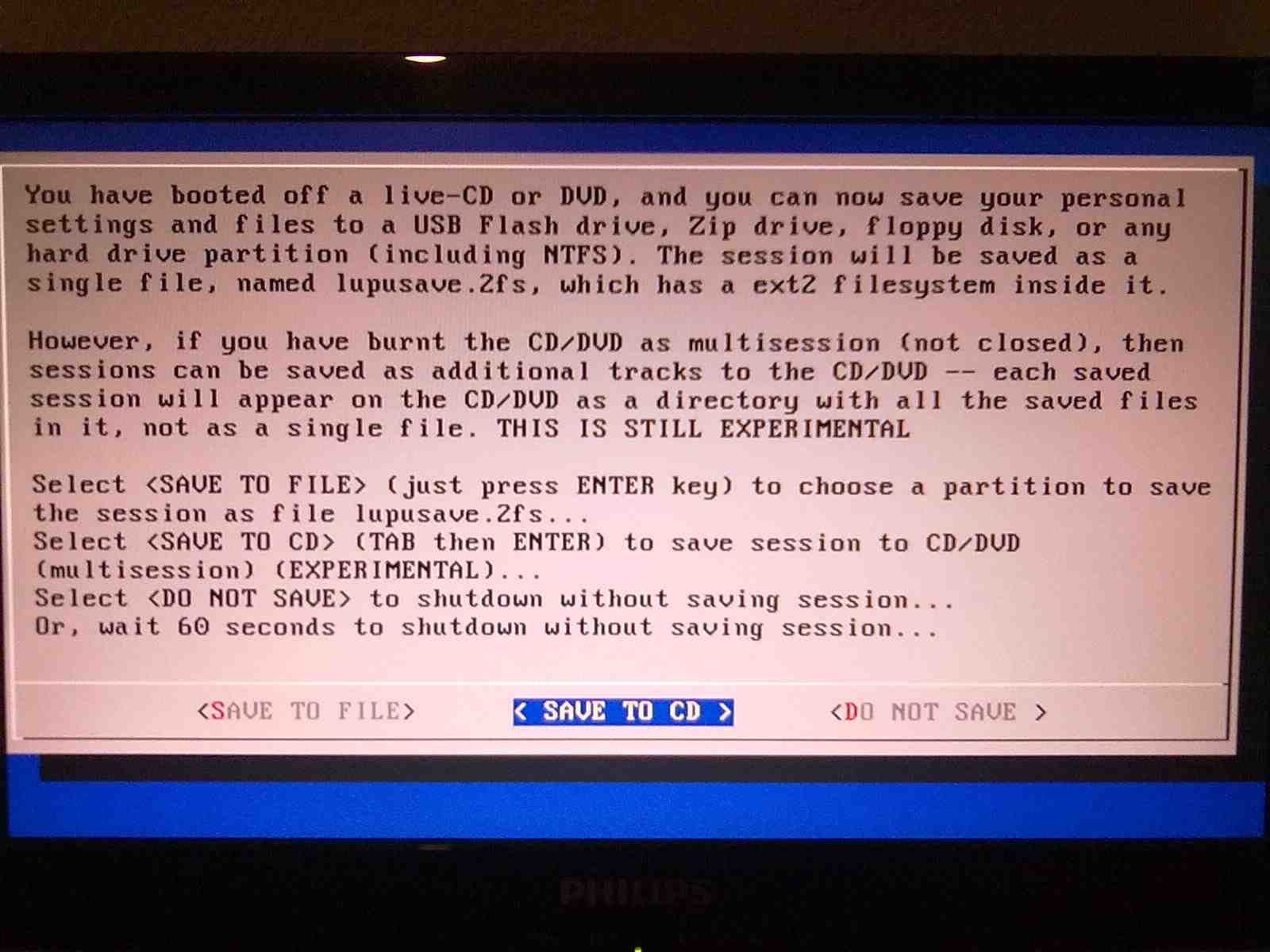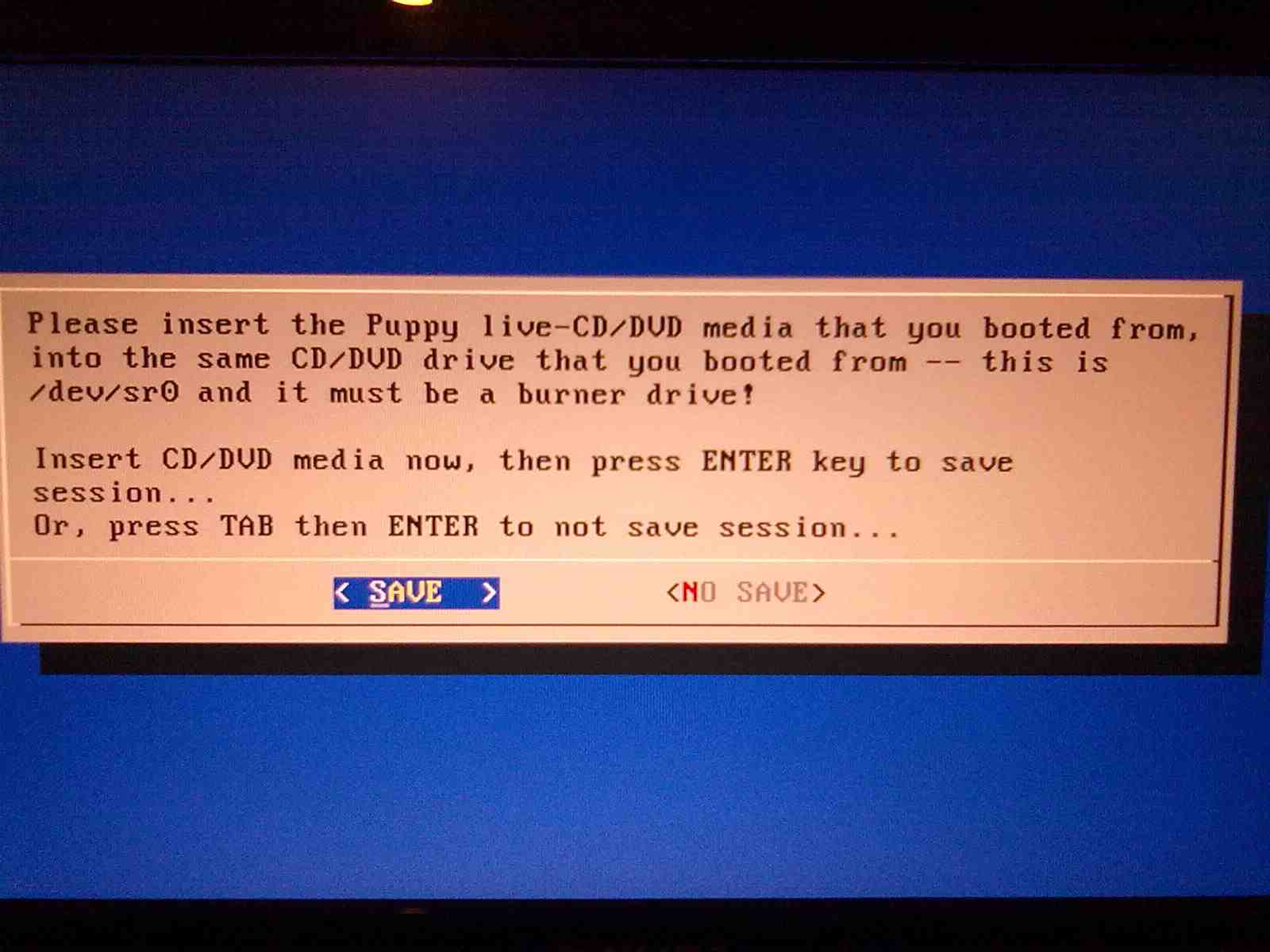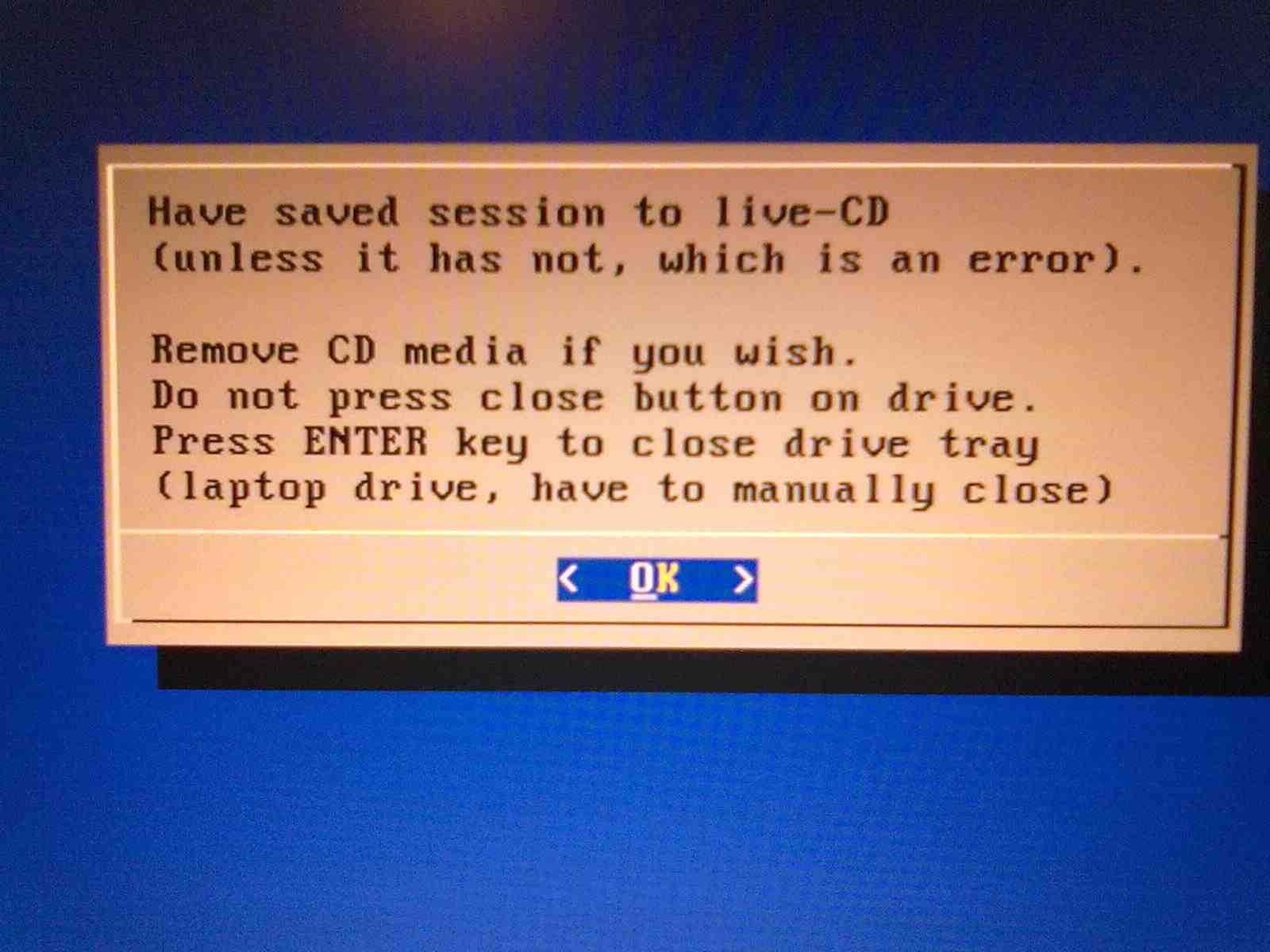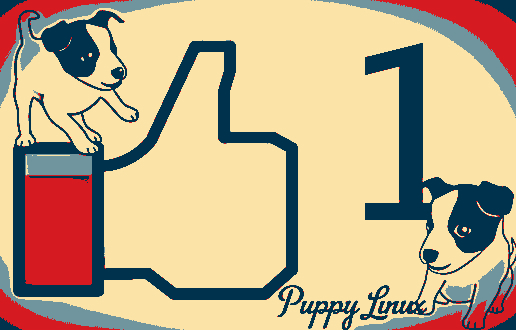Puppy Linux es una de las pocas distribuciones GNU/Linux que me ha funcionado bien en equipos antiguos y de pocos recursos. Como es un Live Cd y se carga en la memoria RAM puede incluso correr en equipos sin un disco duro instalado. Es ideal para rescatar datos cuando el sistema operativo habitual no quiere arrancar y no podemos acceder a todas las unidades de almacenamiento conectadas al equipo. Trae ya instalados varios programas muy útiles y poderosos, como el editor de particiones GParted, navegador de internet, procesador de textos AbiWord, planilla de cálculo Gnumeric, reproductores de audio y video…todo en una imagen iso de menos de 150 MB. Y también viene con un “Instalador Universal”, para que instalemos Puppy Linux en una partición del disco duro o en un pendrive. Y esta es una opción muy interesante ya que muchos netbooks no disponen de unidad óptica y con esta posibilidad de instalación podremos correr Puppy Linux en ellos usando un pendrive, llave usb o usb stick. En esta entrada entonces voy a mostrar:
- Como descargar y grabar una imagen ISO de Puppy Linux
- Como arrancar o bootear desde ese Live Cd nuestro ordenador, equipo o computadora
- Como configurar y personalizar Puppy
- Como instalar un navegador de Internet
- Y finalmente, como guardar las configuraciones y archivos para la siguiente sesión
Hay muchas variantes de Puppy Linux, ya que cualquiera puede modificarlo a gusto y crear una nueva versión; he probado algunas pero en este caso vamos a usar la versión compatible con los paquetes de software de Ubuntu Lucid Lynx, llamada Lucid Puppy 5.2.8. Este es el enlace para la descarga: http://distro.ibiblio.org/pub/linux/distributions/puppylinux/puppy-5.2.8/lupu-528.005.iso
Luego que tengamos la imagen ISO descargada la vamos a grabar en un cd; en mi caso que estoy usando Debian Squeeze lo voy a hacer con K3b. Si estamos trabajando con Windows un buen programa gratuito para grabar imágenes de cd es CDburnerXP. Aquí hay una guía para descargar CDburnerXP, y aquí otra guía para grabar o quemar una imagen ISO con CDburnerXP.
Bien, ya tenemos nuestro Puppy Linux Live CD grabado o quemado en un cd, y para poder correrlo y probarlo tenemos que establecer a la unidad de cd o dvd como primer dispositivo de booteo o inicio. Eso lo hacemos configurando el BIOS de nuestro equipo pulsando F2, Supr (o del), o F11; eso varía según el modelo de computadora o laptop.
Como vemos, en este caso la tecla para configurar el BIOS es “Del” (“Supr” si el teclado está en español); muchas placas base también tienen una opción para cambiar el orden de los dispositivos de arranque o booteo sin tener que navegar por el menú del BIOS: en esta placa en particular es la tecla F11. Como yo ya tengo el equipo configurado para que arranque, inicie o bootee desde la unidad de CD-ROM y ya tenía insertado el Live CD, a los pocos segundos ya estaba cargando Puppy Linux 5.2.8
Le damos intro y comienza la carga del sistema operativo
Puppy Linux sigue cargando…
Y ya aquí tenemos a Puppy Linux corriendo sin utilizar el disco duro y sin instalar nada; y en menos de dos minutos
En esta pantalla que se abre cuando termina de cargarse el entorno gráfico podemos personalizar algunos aspectos de Puppy Linux. El nombre del equipo por defecto es Puppypc, en mi caso lo dejo así y paso a modificar en primer lugar el idioma; aunque la traducción no es completa es útil de todas maneras, de la lista desplegable entonces elijo el español
Configuramos el idioma
Elegimos la zona horaria en la que estamos
También elegimos la distribución del teclado, y si es necesario podemos también ajustar la resolución de la pantalla. En cuanto a esta, generalmente Puppy ya lo ha hecho bien como en este caso; y si no es la resolución correcta podemos cambiarla en una lista desplegable. Si la resolución que buscamos no está en la lista, podemos abrir el asistente “Xorg Wizard” que nos guiará en la búsqueda de la resolución de pantalla y de los drivers adecuados. Aquí como 1366×768 es la resolución de nuestro monitor y se ve bien, simplemente le damos a “Ok”.
Inmediatamente se abre un menú desplegable donde elegimos la variante del idioma y la codificación, recomiendo dejarla tal como está.
Puppy nos ofrece comprobar la distribución del teclado, conviene confirmar más que nada caracteres especiales, por ejemplo la letra “Ñ” que solo existe en el español. Y sí, la eñe está
Cuando terminamos con la personalización del sistema, Puppy nos informa que debe reiniciar el servidor gráfico para que todos los cambios se hagan efectivos; le decimos que sí y el entorno gráfico desaparece por unos segundos para reiniciarse luego con todos los cambios aplicados. Y ahora automáticamente Puppy nos presenta un asistente para la conexión a Internet
Se trata del “Simple Network Setup”, un pequeño programa escrito por Barry Kauler, el creador de Puppy Linux. Como vemos, nos informa acerca del estado de nuestra conexión y también una lista de las interfaces de red disponibles. En mi caso y tal como lo describe el asistente tengo una tarjeta de red inalámbrica (wlan0) en un slot PCI de la placa base; y también una tarjeta de red Ethernet (eth0) en otro slot PCI. Voy a usar la conexión inalámbrica así que pulso el botón que dice “Wlan0”. Si hubiera problemas y no funcionara la conexión podría usar el botón “Windows” que instala drivers de Microsoft Windows
Mi red doméstica está listada, la selecciono e ingreso la clave o contraseña y pulso el botón “Connect”
El Simple Network Setup nos informa que ya estamos conectados, y nos sugiere en primer lugar arrancar el cortafuegos o firewall para tener una conexión más segura. Y en segundo lugar nos sugiere establecer por defecto a Simple Network Setup como la herramienta para configurar redes ya que hay más programas y asistentes en Puppy para hacerlo; esta es la más sencilla y generalmente es suficiente. Así que aceptamos todo y le damos a “Ok”
En las opciones de instalación del firewall o cortafuegos elegimos “Automagic”
Ya tenemos el cortafuegos funcionando; para explorar la Web tenemos para elegir entre varios navegadores.
Esta versión de Puppy trae instalado Dillo, que es muy básico; y permite descargar e instalar Mozilla Firefox, Sea Monkey, Opera, Iron y Chromium. Para elegirlos y descargar el que nos interesa pulsamos el ícono “Browse” en el escritorio
Me quedo con Firefox, y como hay dos versiones disponibles elijo la más actualizada
Firefox (o el navegador que sea) comienza a ser descargado y se instalará automáticamente, solo habrá algunos mensajes de confirmación. Quisiera aclarar que Puppy suele mostrar en una consola o terminal el desarrollo de algunas de las tareas de configuración o instalación, pero que no es necesario que sepamos usar dicha terminal para nada ni escribir comandos
Le damos a “OK” para confirmar que deseamos instalar el programa
Puppy nos informa que la instalación ha finalizado y en qué sección del menú podemos encontrar el programa. Después que quede instalado el o los navegadores que queramos cuando pulsemos en el ícono “Browse” en el escritorio abriremos el navegador preferido; para configurar el preferido usamos el botón al lado del menú en el panel inferior, a la izquierda.
Luego de unos minutos de usarlo Firefox descarga la última actualización automáticamente y nos pregunta si deseamos instalarla. Aceptamos y entonces pasamos de Firefox 11 a Firefox 15; recién salida del horno…
Y llegado el momento de cerrar el sistema y apagar el equipo, Lucid Puppy nos ofrece la posibilidad de guardar la sesión. Es decir, guardar nuestras configuraciones personalizadas y archivos para la próxima vez que usemos Lucid Puppy evitando tener que reconfigurar todo nuevamente; recordemos que al ser un Live CD que se carga en la memoria RAM no queda nada guardado en el disco duro.
En esta pantalla que se abre antes de que el sistema se apague Lucid Puppy (en verdad, todas las versiones de Puppy Linux) podemos elegir entre
- Guardar a un archivo que podemos ubicar en un pendrive o llave usb, en una partición de un disco duro del equipo o externo, en un disquete, etc.
- Guardar en el mismo cd con el que arrancamos el sistema (tiene que haber quedado abierto cuando grabamos la imagen ISO)
- No guardar; si lo hacemos el sistema se apagará y se perderá definitivamente toda configuración, modificación y archivo que hayamos guardado en la sesión de trabajo con Puppy
En esta oportunidad voy a probar la opción de guardar en el cd, queda para otra entrada ver como hacemos si elegimos guardar en un archivo. Por lo tanto con el cursor seleccionamos “Save to cd” y le damos intro
Puppy se asegura de que el mismo cd con el que arrancamos el sistema esté en la misma unidad óptica desde la que se inició; y que además la unidad pueda grabar. Como no hemos quitado el cd de la unidad, y es una grabadora de dvd, y estamos seguros que queremos guardar la sesión pulsamos intro.
Puppy nos informa que la sesión está guardada…a no ser que no esté guardada, lo cual sería un error, claro está. Si no queremos volver a arrancar o bootear con Lucid Puppy la próxima vez que encendamos el equipo debemos quitar el cd de la unidad: es que al terminar de grabar la sesión la bandeja de la unidad óptica se abre. Para cerrar la bandeja debemos pulsar intro…obviamente si es un notebook o laptop deberemos cerrar manualmente la bandeja. Y listo, cuando le damos intro el sistema se apaga rápidamente.
- Puppy Linux es por defecto un sistema monousuario y personal, no está pensado para que varios usuarios compartan la misma instalación cada uno con su contraseña
- El usuario de Puppy Linux siempre es root, es decir, el administrador del sistema. Esto significa que en la práctica cuando arrancamos un equipo desde el Live CD de Puppy tenemos control total de todos los archivos, podemos leer, escribir y borrar cualquier archivo. De cualquier dispositivo de almacenamiento conectado al equipo. Por lo tanto mucho cuidado, podríamos arruinar nuestro sistema operativo habitual, el que tenemos instalado en el equipo y usamos todos los días
- En equipos antiguos tiene un desempeño digno; lo he probado con mi Dell Optiplex GX1 con un Pentium III a 450 mhz y 512 Mb de RAM. En equipos actuales, vuela. Así que para darle una nueva vida a esa computadora vieja es ideal
- El reconocimiento de hardware de Puppy es cada vez mejor. Teclado y ratón inalámbrico, impresora multifunción, disquetera, monitor, tarjetas de sonido, tarjeta de red inalámbrica…todo funciona desde el principio
- Un sistema operativo completo, que corre bien en equipos antiguos y vuela en los modernos, que reconoce todo el hardware automáticamente, que al terminar de trabajar se guarda en el mismo cd y se lleva a otro equipo sin afectar ni modificar por sí mismo nada de los equipos anfitriones…todo eso gratis y en menos de 150 Mb…