![]() Algunas veces puede suceder que necesitemos formatear un pendrive o llave usb. Sea por la razón que fuere, aquí le mostraré como hacerlo usando GParted, el editor de particiones de Gnome. En esta guía estoy usando Debian Squeeze con Gnome, pero GParted se encuentra disponible también en otras distribuciones Gnu/Linux como Ubuntu o Puppy Linux.
Algunas veces puede suceder que necesitemos formatear un pendrive o llave usb. Sea por la razón que fuere, aquí le mostraré como hacerlo usando GParted, el editor de particiones de Gnome. En esta guía estoy usando Debian Squeeze con Gnome, pero GParted se encuentra disponible también en otras distribuciones Gnu/Linux como Ubuntu o Puppy Linux.
En primer lugar, si no tenemos instalado GParted lo instalamos abriendo una terminal, logueándonos como root con el comando “su” y tecleando
apt-get install gparted
También lo podemos instalar de forma gráfica usando el administrador de paquetes Synaptic o el Centro de Software, a cualquiera de los dos los encontramos en la pestaña “Sistema>Administración” del panel superior del escritorio. Luego de que lo tenemos instalado lo encontramos en “Sistema>Administración”.
Cuando iniciamos GParted nos encontramos con esta ventana:
Aquí podemos ver el único disco duro instalado en esta computadora y como está particionado; tenemos particiones NTFS, donde está instalado Windows Vista, EXT4 donde está instalado Debian Squeeze; y una partición de intercambio o SWAP que es usada por linux si queda poca memoria RAM disponible. La llave significa que la partición está montada y no se puede modificar. Pero como lo que nos interesa es un pendrive o lápiz o llave usb, vamos a insertar uno en su correspondiente puerto, hecho esto hacemos clic en el ángulo superior izquierdo, donde dice “gparted” y elegimos “refrescar dispositivos”.
Entonces en el menú desplegable de la esquina opuesta, además del disco duro nos va a aparecer el pendrive; nos damos cuenta también por el tamaño cual es cual.
Al igual que con nuestro disco duro vemos como está particionada la llave usb o pendrive; a los efectos prácticos no hay ninguna diferencia a la hora de particionar y formatear entre un disco duro interno, o uno externo usb, o un pendrive o una tarjeta de memoria. De hecho esta guía nos podría servir para manejar las particiones de cualquiera de esos tipos de unidades de almacenamiento.
Seleccionamos la partición que queremos modificar (en mi caso sdb2, que está formateada con el sistema de archivos ext2) y hacemos click derecho, vemos que se despliegan diversas opciones, elegimos “formatear como” y dentro de ese apartado seleccionamos la opción FAT32
Le damos intro y la tarea queda marcada como pendiente de ejecución (en un panel que se abre en la parte inferior); el tilde o ícono en forma de uve o ve corta se pone de color verde esperando confirmación.
Si queremos seguir modificando particiones podemos hacerlo, las tareas pendientes de ejecución se irán agregando a la lista. Podríamos por ejemplo agrandar o achicar una partición, o dejarla como espacio sin asignar, y luego expandir sobre ese espacio una partición preexistente. Pero como no es el caso, hacemos click en el tilde verde e inmediatamente GParted nos advierte que la edición de particiones puede causar pérdida de datos
Si estamos bien seguros de lo que estamos haciendo le damos a aceptar y comienza el proceso, dependiendo del tamaño de las particiones y de la cantidad de tareas a realizar tomará más o menos tiempo…
Y listo, ya tenemos la partición formateada con el sistema de archivos FAT32
Vemos como la partición sdb2, anteriormente con el sistema de archivos ext2 ahora está particionada como FAT32; dejo para más adelante como lograr el mismo resultado pero usando el sistema operativo Windows. También en algún momento me extenderé sobre el uso de GParted para (como mencioné anteriormente) expandir o achicar particiones, o borrarlas, por ejemplo para preparar un disco duro para instalar un sistema operativo desde cero. Cualquier duda o sugerencia. o error que encuentren no duden en comentar que serán bienvenidos.

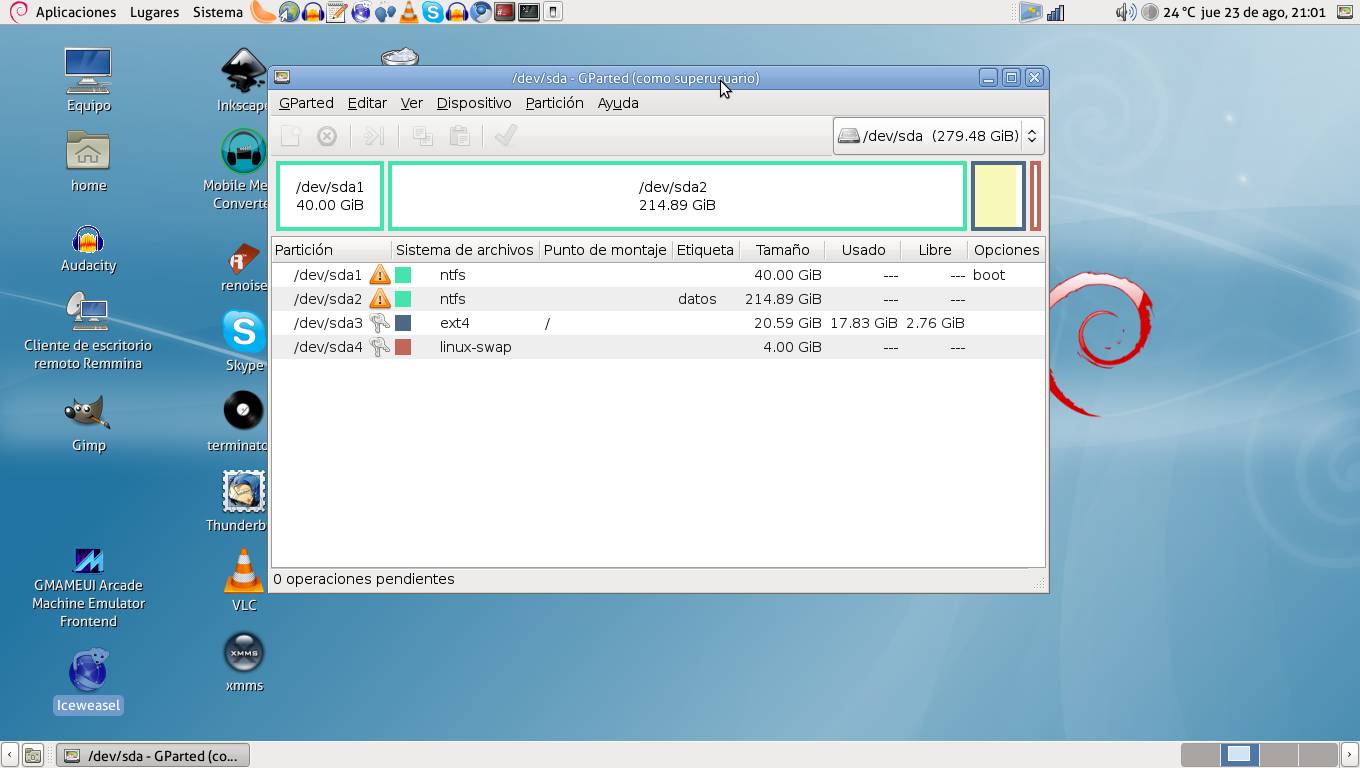
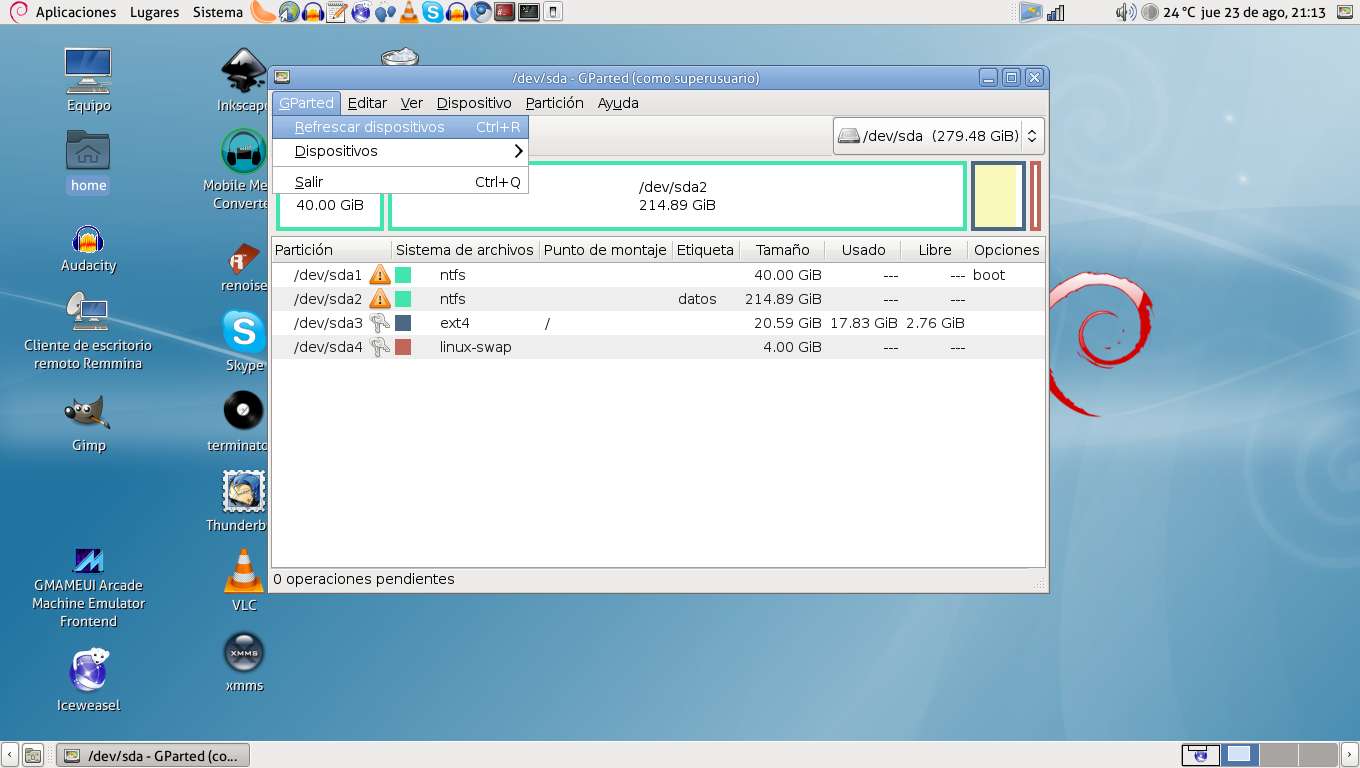


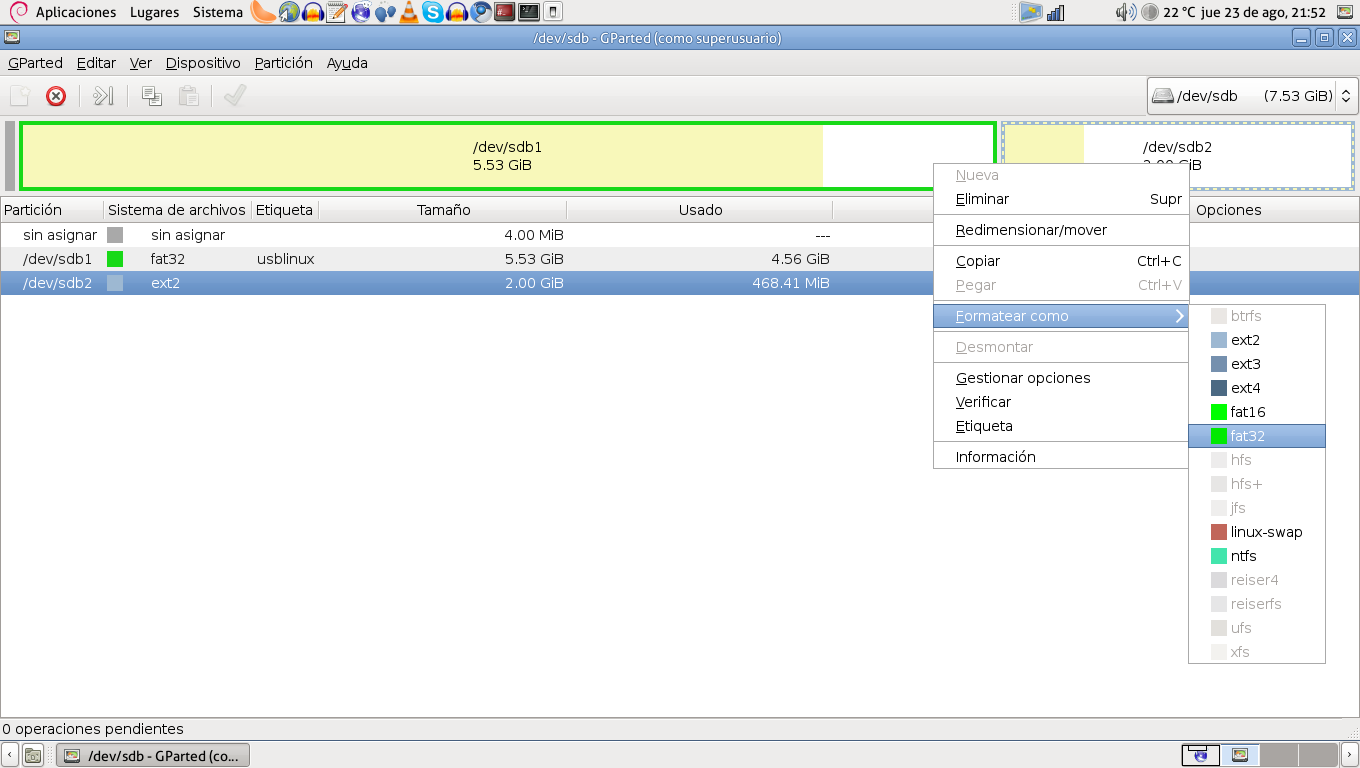




Muchas gracias por el tutorial, la verdad que esta muy interesante, yo a la verdad no manejo muy bien el sistema de Debian, solamente trabajo con Windows
Un saludo.
Que bueno que te haya sido útil…como puedes ver en el blog yo utilizo habitualmente tanto Windows como Linux; son herramientas para lograr objetivos. Ni mejor ni peor: distintos. Si quieres probar Linux te recomiendo que empieces por Ubuntu, dale una oportunidad…
Saludos