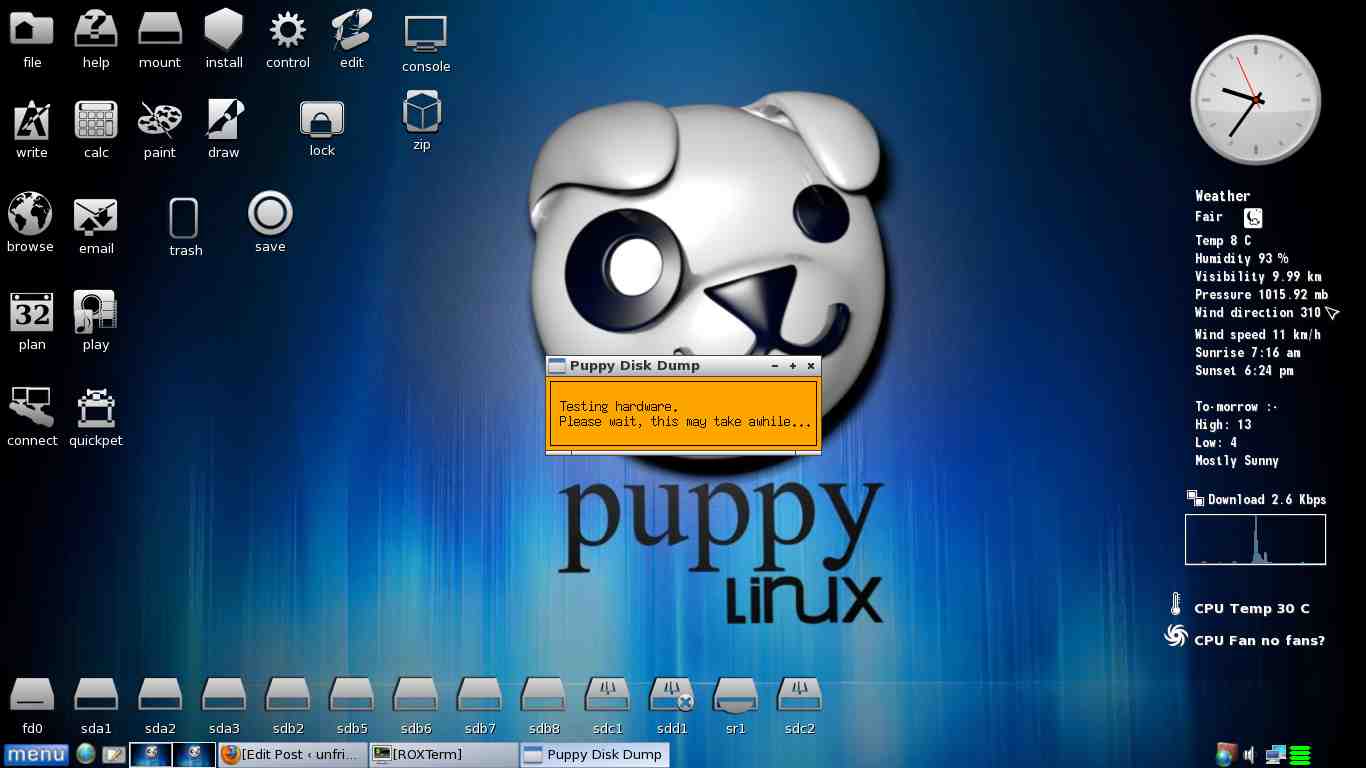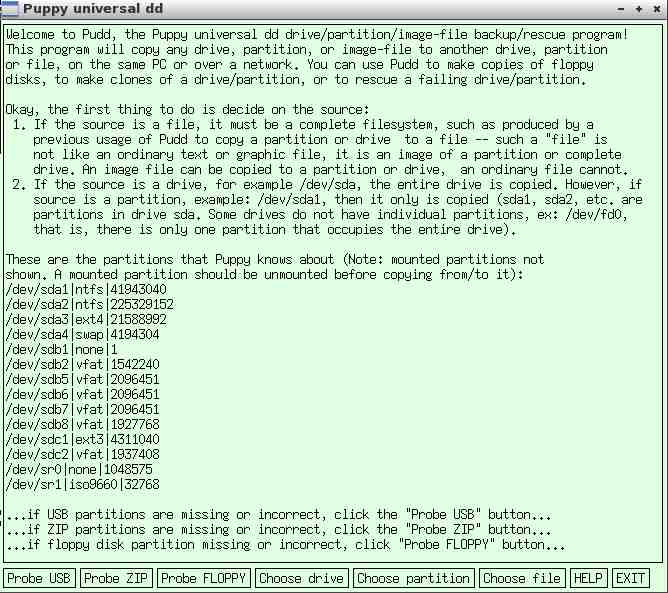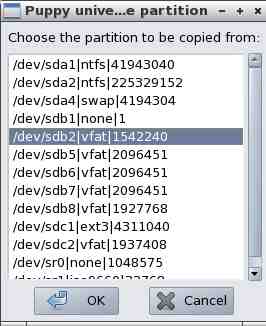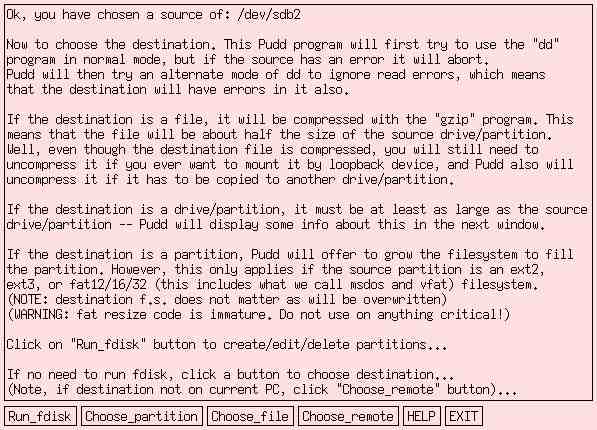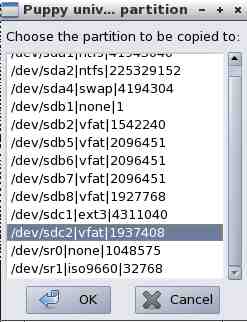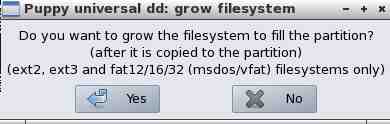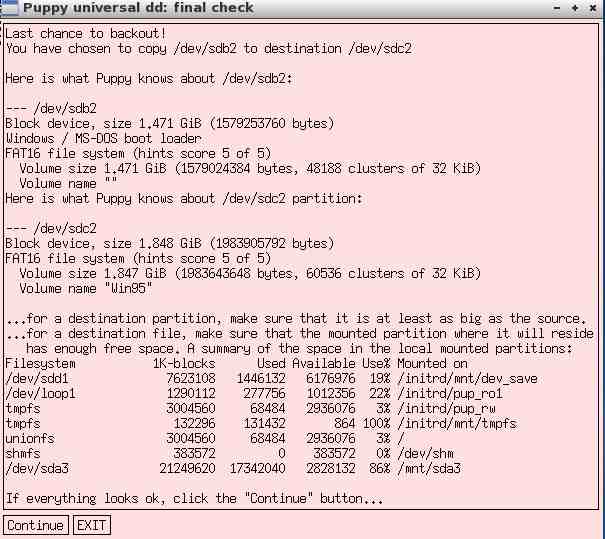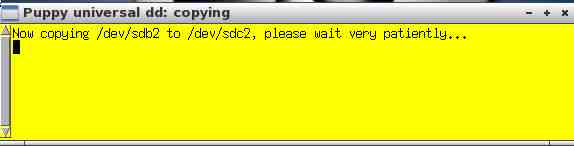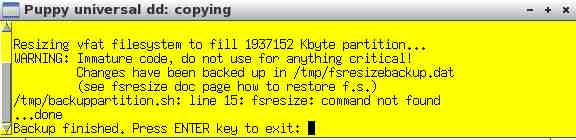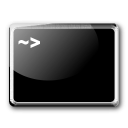 En esta entrada voy a mostrar como funciona una de las muchas herramientas que vienen incluídas en Puppy Linux (Lucid Puppy 5.2.8). Se trata de Pudd, que sería algo así como la abreviatura de “Puppy dd””; Puppy obviamente es el sistema operativo, y “dd” es una herramienta de línea de comandos de Unix (también está presente en Gnu/Linux) que sirve entre otras cosas para copiar particiones enteras. Pudd nos ahorra todo el trabajo de utilizar la famosa terminal de Linux y sus comandos a través de una interfaz gráfica muy sencilla pero muy completa con explicaciones y recomendaciones a cada paso.
En esta entrada voy a mostrar como funciona una de las muchas herramientas que vienen incluídas en Puppy Linux (Lucid Puppy 5.2.8). Se trata de Pudd, que sería algo así como la abreviatura de “Puppy dd””; Puppy obviamente es el sistema operativo, y “dd” es una herramienta de línea de comandos de Unix (también está presente en Gnu/Linux) que sirve entre otras cosas para copiar particiones enteras. Pudd nos ahorra todo el trabajo de utilizar la famosa terminal de Linux y sus comandos a través de una interfaz gráfica muy sencilla pero muy completa con explicaciones y recomendaciones a cada paso.
Para comenzar voy a mostrar mi escritorio de Lucid Puppy, que como es habitual en esta distribución muestra un ícono para cada partición de las unidades de almacenamiento conectadas al equipo. Como ya sé cual es la partición que voy a clonar y en qué partición la voy a copiar las he señalado con flechas rojas para que ustedes también las vean mejor; la partición de origen (sdb2) y la de destino (sdc1). Así que tenemos a sdb2 que es la segunda partición de un disco duro interno de este equipo, y sdc1 que es la primera partición de un disco duro común, con conexión IDE, que está en un adaptador externo; lo que lo transforma a los ojos de Puppy en un disco duro con conexión usb
Ya sabemos entonces cuál es la partición que queremos copiar o clonar y también dónde la vamos a copiar; ahora lanzamos Pudd desde Menú-Utility-Pudd copy drive/partition
Pudd prueba el hardware…
Y llegamos a la primera pantalla de Pudd. Para los que no saben inglés, una traducción más o menos rápida: Bienvenidos a Pudd, el programa universal de Puppy para copiar, clonar, respaldar y rescatar particiones o discos duros. Este programa copiará cualquier disco, partición o imagen (como una imagen ISO) en otro disco, partición o imagen en la misma PC o en una red. Se puede usar Pudd para crear copias de disquetes, para clonar un disco o partición, o para rescatar los datos de un disco que está fallando. Bien, lo primero es decidir cuál es el origen y cuál el destino. Si el origen es un archivo, debe ser un sistema de archivos completo, tal como alguno producido por Pudd en un uso anterior para copiar una partición o disco a un archivo de imagen, no se trata de un archivo común sino de una imagen de un disco o una partición. Si el origen es un disco, se clonará todo el disco, si el origen es una partición se clonará solo la partición seleccionada. Algunos tipos de discos, como los disquetes o discos flexibles no pueden tener más que una sola partición, y en ese caso siempre se clonará el disco entero.
Luego de esta explicación Pudd nos muestra la lista de las particiones que ha reconocido Puppy Linux; no se muestran las particiones montadas así que si no nos aparece en esta lista alguna de las particiones que vamos a usar lo primero es fijarse a ver si está montada y en ese caso desmontarla. Si seguimos sin ver alguna de las particiones que necesitamos deberemos usar los botones “Probe usb”, “Probe Zip”, etc, según el tipo de partición y unidad de almacenamiento de que se trate, hasta que aparezcan. Como no tuve problemas y la partición de origen está en la lista (sdb2) pulso el botón “choose partition”, elegir partición
Al pulsar el botón para elegir la partición de origen se despliega una pantalla con una lista, seleccionamos la partición deseada (sdb2) y le damos al botón “OK”
Como les había adelantado, Pudd nos explica con bastante detalle las tareas que va haciendo y trata de ayudarnos con sugerencias a la hora de tomar decisiones. Vamos entonces con otra traducción rápida: Bien, has elegido como origen o fuente la partición sdb2; ahora hay que elegir la partición de destino. Pudd intentará primero usar el programa “dd” de manera normal; pero si hay errores en la partición de origen abortará la tarea. Pudd entonces intentará usar un modo alternativo de dd que ignorará los errores, lo que implica que la partición de destino también contendrá los mismos errores. Si el destino es crear una imagen, Pudd la comprimirá con gzip y ocupará aproximadamente la mitad de espacio; y será necesario descomprimirla para poder usarla en un futuro. Si el destino es una partición debe de tener por lo menos el mismo tamaño que la partición de origen, mejor si es más grande. Si el destino es una partición, Pudd ofrecerá agrandar el sistema de archivos hasta ocupar toda la partición. Esto funciona solo si la partición de origen está formateada con los sistemas de archivos ext2, ext3, fat16 o fat32. El sistema de archivos de la partición de destino no es importante porque será sobreescrito de todas maneras.
Pudd también nos da la posibilidad de usar el programa fdisk para crear, editar o eliminar particiones…no lo recomiendo salvo que seas muy experto o estés trabajando con particiones que puedas eliminar sin riesgos. Para esas tareas prefiero GParted. Si no es necesario trabajar con particiones pasamos adelante con los botones “Choose partition”, para elegir una partición en la que copiaremos la partición deseada; “Choose file” para crear una imagen de la partición o disco, o “Choose remote” para elegir una partición de destino dentro de la red. En mi caso, pulso en “Choose partition”
Ahora toca elegir cuál es la partición en la que vamos a copiar la partición de origen. Mucho cuidado porque la partición de destino va a ser sobreescrita, todo lo que contenga va a ser eliminado sin vuelta atrás. Es muy importante confirmar y revisar que no nos estamos equivocando de partición. Ahora mismo escribiendo esta guía revisar y confirmar me salvó de cometer un error, ya que cuando hice una pausa salí de Puppy Linux, y cuando volví a arrancar el equipo la identificación de las particiones había cambiado; supongo que como se van nombrando a medida que se van conectando puede venir por ahí. Lo importante es que cuando trabajamos con particiones siempre debemos confirmar y revisar bien y no dar nada por sentado…cuando estemos bien seguros pulsamos “OK”
Como ya habíamos visto, Pudd nos ofrece la posibilidad de agrandar la partición hasta que ocupe toda la partición de destino, le decimos que sí pulsando el botón “Yes” porque estamos trabajando con una partición formateada con el sistema de archivos ext3
Como dijimos antes nunca está demás tomarnos un tiempo para estar bien seguros de lo que estamos haciendo y evitar lamentarnos después; por eso Pudd nos ofrece la última oportunidad de cancelar el trabajo antes de que empiece. Nos da todos los datos posibles para que identifiquemos correctamente las particiones, especialmente debemos estar seguros de elegir bien la de destino ya que repetimos: todos los archivos que contenga serán eliminados. Si estamos seguros luego de revisar bien pulsamos en el botón “Continue”
Comienza la copia, Pudd nos pide que esperemos muy pacientemente; así que me fuí a hacer otras cosas pensando que iba a demorar mucho…
Sin embargo fué cosa de unos 15 minutos más o menos; claro que era una partición pequeña, de 1,4 Gb. Así que el aviso de esperar con paciencia está muy justificado ya que en la mayoría de los casos clonaremos discos o particiones mucho más grandes. Con intro cerramos Pudd
Y listo, ya tengo mi partición clonada, idéntica a la de origen, lista para usarla si es que me falla la original. Para eso es útil Pudd: para respaldar particiones con datos importantes, para clonar el disco que usamos habitualmente por simple precaución o si vemos que está por fallar, o ya es muy antiguo, o tiene sectores erróneos.