 En entradas anteriores hemos hablado acerca de Gparted, el editor de particiones de Gnome. Siempre lo había utilizado con discos usados, y cuando compré un disco duro nuevo flamante sin uso descubrí que antes de darle formato es necesario crear una tabla de particiones y que Gparted lo puede hacer. Como otras veces estoy trabajando con Puppy Linux y vamos a ver entonces cómo crear la tabla de particiones en un disco duro nuevo usando Gparted.
En entradas anteriores hemos hablado acerca de Gparted, el editor de particiones de Gnome. Siempre lo había utilizado con discos usados, y cuando compré un disco duro nuevo flamante sin uso descubrí que antes de darle formato es necesario crear una tabla de particiones y que Gparted lo puede hacer. Como otras veces estoy trabajando con Puppy Linux y vamos a ver entonces cómo crear la tabla de particiones en un disco duro nuevo usando Gparted.
Archivo de la etiqueta: sistemas de archivos
Cómo Formatear un Disco Duro con GParted: Guía Paso a Paso
 Como ya hemos visto en entradas anteriores GParted es el editor de particiones de Gnome y viene incluído en muchas distribuciones Gnu/Linux como Debian, Ubuntu, Puppy Linux y muchas otras. Incluso hay un Live CD con su nombre que además incluye otras herramientas útiles. GParted sirve para crear, eliminar, formatear, agrandar y achicar particiones, editar atributos de las particiones (por ejemplo marcarla como boot o partición de arranque).Para esta guía voy a usar un disco duro que ya tiene varias particiones y lo que voy a hacer es eliminarlas todas, creando así un espacio sin asignar que ocupe todo el disco; y luego voy a crear dos particiones en las que más adelante instalaré dos sistemas operativos diferentes.
Como ya hemos visto en entradas anteriores GParted es el editor de particiones de Gnome y viene incluído en muchas distribuciones Gnu/Linux como Debian, Ubuntu, Puppy Linux y muchas otras. Incluso hay un Live CD con su nombre que además incluye otras herramientas útiles. GParted sirve para crear, eliminar, formatear, agrandar y achicar particiones, editar atributos de las particiones (por ejemplo marcarla como boot o partición de arranque).Para esta guía voy a usar un disco duro que ya tiene varias particiones y lo que voy a hacer es eliminarlas todas, creando así un espacio sin asignar que ocupe todo el disco; y luego voy a crear dos particiones en las que más adelante instalaré dos sistemas operativos diferentes.
Cómo Clonar Una Partición Con Puppy Linux: Guía Paso a Paso
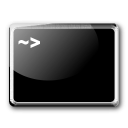 En esta entrada voy a mostrar como funciona una de las muchas herramientas que vienen incluídas en Puppy Linux (Lucid Puppy 5.2.8). Se trata de Pudd, que sería algo así como la abreviatura de “Puppy dd””; Puppy obviamente es el sistema operativo, y “dd” es una herramienta de línea de comandos de Unix (también está presente en Gnu/Linux) que sirve entre otras cosas para copiar particiones enteras. Pudd nos ahorra todo el trabajo de utilizar la famosa terminal de Linux y sus comandos a través de una interfaz gráfica muy sencilla pero muy completa con explicaciones y recomendaciones a cada paso.
En esta entrada voy a mostrar como funciona una de las muchas herramientas que vienen incluídas en Puppy Linux (Lucid Puppy 5.2.8). Se trata de Pudd, que sería algo así como la abreviatura de “Puppy dd””; Puppy obviamente es el sistema operativo, y “dd” es una herramienta de línea de comandos de Unix (también está presente en Gnu/Linux) que sirve entre otras cosas para copiar particiones enteras. Pudd nos ahorra todo el trabajo de utilizar la famosa terminal de Linux y sus comandos a través de una interfaz gráfica muy sencilla pero muy completa con explicaciones y recomendaciones a cada paso.
Como crear una partición nueva en Windows 8 Release Preview: Guía Paso a Paso
 En esta guía paso a paso o tutorial voy a mostrar como crear una nueva partición en un disco duro con Windows 8 Release Preview. Tengo instalada esta versión de evaluación del sistema operativo de Microsoft en un disco duro de 40 gb. El espacio de este disco está casi en su totalidad ocupado por una partición formateada con el sistema de archivos NTFS, que es el que usa Windows desde la versión XP en adelante. Lo que voy a hacer es reducir el tamaño de esa partición lo que va a dejar un espacio en disco sin asignar; y luego voy a formatear ese espacio sin asignar con el sistema de archivos NTFS, creando de esa manera una nueva partición.
En esta guía paso a paso o tutorial voy a mostrar como crear una nueva partición en un disco duro con Windows 8 Release Preview. Tengo instalada esta versión de evaluación del sistema operativo de Microsoft en un disco duro de 40 gb. El espacio de este disco está casi en su totalidad ocupado por una partición formateada con el sistema de archivos NTFS, que es el que usa Windows desde la versión XP en adelante. Lo que voy a hacer es reducir el tamaño de esa partición lo que va a dejar un espacio en disco sin asignar; y luego voy a formatear ese espacio sin asignar con el sistema de archivos NTFS, creando de esa manera una nueva partición.
Como formatear una llave o pendrive usb con Gnome Format: guía paso a paso
 Siempre he usado Gparted para formatear tanto discos duros internos, externos como llaves o pendrives usb. Sin embargo, hace poco decidí probar una herramienta de Gnome que viene instalada por defecto en Debian Squeeze. Gnome Format es una de las opciones del menú contextual que se despliega cuando hacemos click derecho sobre el ícono de la unidad en cuestión.
Siempre he usado Gparted para formatear tanto discos duros internos, externos como llaves o pendrives usb. Sin embargo, hace poco decidí probar una herramienta de Gnome que viene instalada por defecto en Debian Squeeze. Gnome Format es una de las opciones del menú contextual que se despliega cuando hacemos click derecho sobre el ícono de la unidad en cuestión.
Como vemos, podemos elegir entre varios tipos de sistemas de archivos para formatear nuestra unidad extraíble: puede ser FAT, ext2, ext3 o ext4. Si quisiéramos utilizar algún otro tipo de sistema de archivos deberemos recurrir a otras herramientas como el ya mencionado GPartEd. Las opciones de Gnome Format son útiles para formatear un pendrive o llave usb de manera tal que pueda ser usado tanto en Windows como en Linux, para eso nos sirve el sistema de archivos FAT. Y los sistemas de archivos ext2, ext3 y ext4 son nativos de Linux; vamos a usar este formato si por ejemplo queremos instalar en el pendrive o llave usb una distribución Gnu/Linux (como por ejemplo Puppy Linux) usando Unetbootin. Y justamente esto es lo que vamos a mostrar ahora: esta llave usb está ya formateada como FAT, y la vamos a formatear como ext4 para poder instalar un Linux portátil en ella.
