 Como ya hemos visto en entradas anteriores GParted es el editor de particiones de Gnome y viene incluído en muchas distribuciones Gnu/Linux como Debian, Ubuntu, Puppy Linux y muchas otras. Incluso hay un Live CD con su nombre que además incluye otras herramientas útiles. GParted sirve para crear, eliminar, formatear, agrandar y achicar particiones, editar atributos de las particiones (por ejemplo marcarla como boot o partición de arranque).Para esta guía voy a usar un disco duro que ya tiene varias particiones y lo que voy a hacer es eliminarlas todas, creando así un espacio sin asignar que ocupe todo el disco; y luego voy a crear dos particiones en las que más adelante instalaré dos sistemas operativos diferentes.
Como ya hemos visto en entradas anteriores GParted es el editor de particiones de Gnome y viene incluído en muchas distribuciones Gnu/Linux como Debian, Ubuntu, Puppy Linux y muchas otras. Incluso hay un Live CD con su nombre que además incluye otras herramientas útiles. GParted sirve para crear, eliminar, formatear, agrandar y achicar particiones, editar atributos de las particiones (por ejemplo marcarla como boot o partición de arranque).Para esta guía voy a usar un disco duro que ya tiene varias particiones y lo que voy a hacer es eliminarlas todas, creando así un espacio sin asignar que ocupe todo el disco; y luego voy a crear dos particiones en las que más adelante instalaré dos sistemas operativos diferentes.
Esta guía la voy a hacer con Lucid Puppy 5.2.8 y va a ser muy parecida a una que mostré en una entrada anterior donde vimos como formatear un pendrive o llave usb así que algunas cosas como la forma de instalarlo no las voy a repetir aquí. De todas maneras creo que vale la pena hacerla porque hay algunas diferencias entre un caso y otro. Allá vamos entonces, en Lucid Puppy encontramos a GParted en Menú-Sistema-GParted
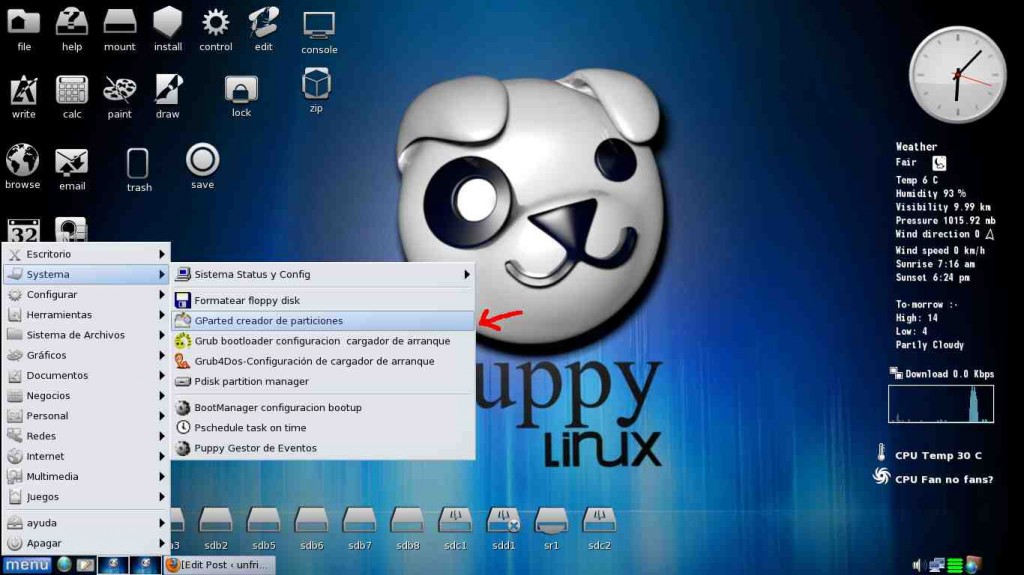
Lucid Puppy nos da la bienvenida y nos propone elegir la unidad de almacenamiento con la que va a trabajar GParted. Esto está pensado porque por defecto cuando arranca GParted escanea todas las unidades conectadas al equipo, y eso puede demorar mucho. Así que para ganar tiempo marcamos el disco que vamos a formatear y pulsamos el botón “OK”. Con la última opción de la lista volvemos a la acción por defecto de GParted, esto es, escanear todas las unidades al iniciarse. Lucid Puppy también da una advertencia, en resumen de lo que se trata es que podemos reducir el tamaño de una partición que tenga Windows instalado; pero que hay problemas si se trata de Windows Vista, incluso podría no arrancar. No es nuestro caso, y además ya casi nadie usa Vista (bueno, yo lo uso a veces…) así que seguimos adelante
He marcado el disco duro interno identificado por Lucid Puppy como sdb, y he pulsado el botón “OK”, y ahora sí se abre GParted y muestra todas las particiones del disco que habíamos marcado para que escaneara
Les comento que intenté primero borrar la partición extendida sdb1 que de alguna manera contiene a todas las demás que son particiones lógicas…no me voy a extender en ese tema pero el hecho es que descubrí que no se puede. Así que lo que hice fué marcar la primera partición en la lista, sdb5, y luego pulsé el ícono del tarro de basura para eliminar la partición
Luego que pulsamos en el ícono de la papelera la partición cambia de color y queda marcada como espacio sin asignar; tengamos en cuenta que lo que estamos haciendo es preparando una lista de tareas, todavía el programa no ha hecho absolutamente nada y podemos volver atrás con Ctrl+Z deshaciendo todo lo que hemos hecho. La lista de tareas se va desplegando en la parte inferior de la ventana del programa
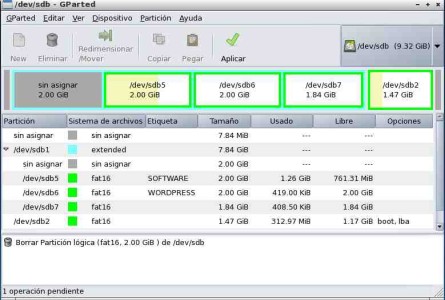
preparando tareas
He repetido el proceso con las siguientes particiones y solo queda una sin marcar para eliminar, vemos como las tareas a realizar (operaciones pendientes) se van acumulando en la lista y como el espacio sin asignar también ha crecido
La partición que quedaba también fue marcada para eliminar y llega el momento de aplicar todas las operaciones pendientes pulsando en el ícono verde
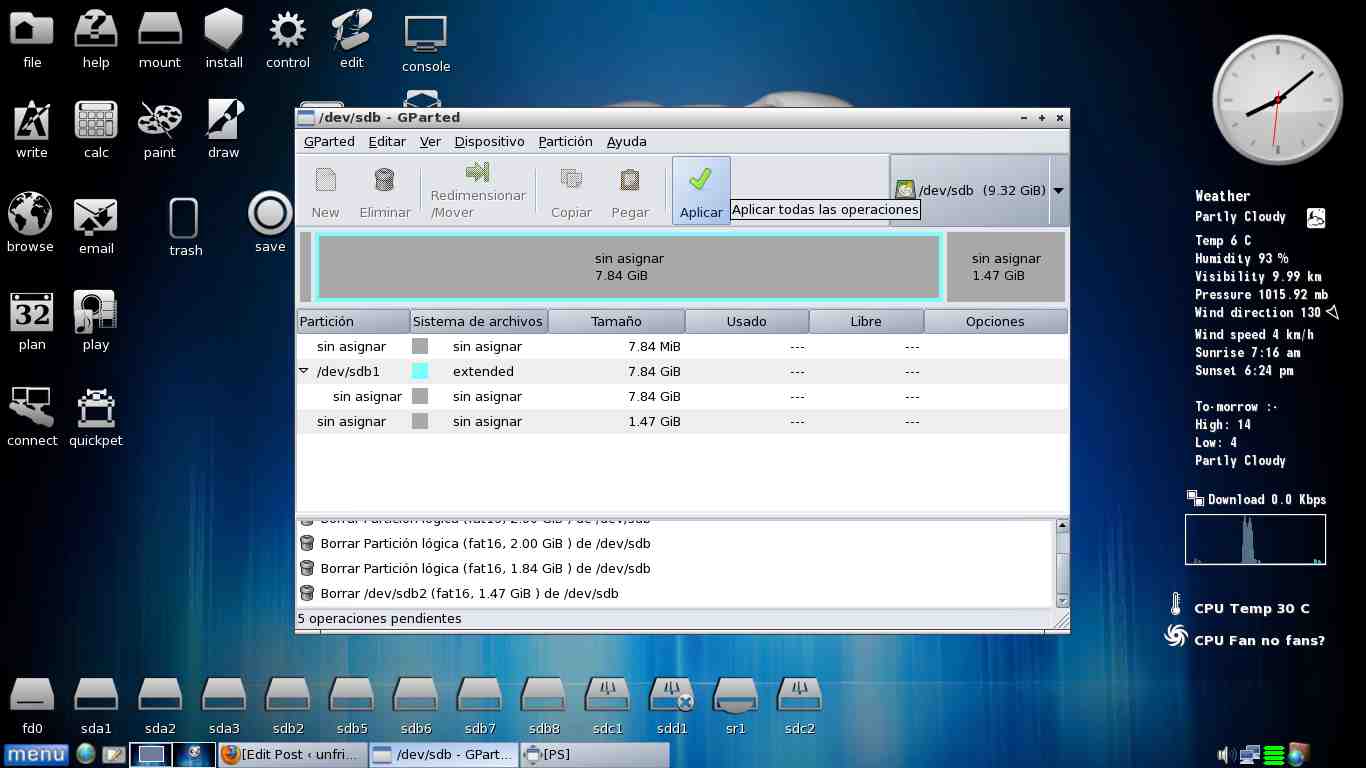
-Llegó el momento de aplicar los cambios
Luego de pulsar el ícono verde el programa nos advierte antes comenzar a realizar las operaciones; como siempre digo es conveniente revisar lo que estamos a punto de hacer ya que esta es la última chance que tendremos para cancelar todo (con el botón “cancelar”). Si por el contrario estamos seguros de estar formateando el disco duro correcto pulsamos el botón “aplicar”
Como estoy trabajando con un disco duro de apenas 10 Gb (es de 1999, y sigue tan campante…) en pocos instantes GParted realiza todas las operaciones y elimina todas las particiones que hemos marcado anteriormente
Ahora sí llegó el momento de borrar la partición extendida sdb1, el mecanismo es igual que con las demás particiones: seleccionar, botón aplicar, advertencia, confirmar
Bien, hemos eliminado todas las particiones y ahora tenemos un disco duro completamente vacío y sin formato; para poder usarlo tendremos entonces que formatearlo creando nuevas particiones
Ahora vamos a crear las dos nuevas particiones como nos propusimos al comenzar la guía, para eso hacemos click en el espacio sin asignar para seleccionarlo y luego pulsamos el botón “New” para crear una partición nueva
En este paso tenemos que establecer el tamaño, el tipo y el sistema de archivos que va a tener la nueva partición, también si queremos le podemos poner una etiqueta o nombre
Como vemos le hemos asignado a la nueva partición unos 3 Gb (3072 Mb), será una partición primaria, va a ser formateada con el sistema de archivos ext3 y su etiqueta será puppylinux (ya que pienso instalar lucid puppy en ella). El tamaño se puede determinar escribiendo las cifras en los espacios correspondientes, o con las flechitas indicadoras hacia arriba o abajo, y también gráficamente arrastrando con el mouse la barra blanca con bordes celestes que representa la nueva partición; moviéndola hacia la izquierda dejamos espacio libre a la derecha. En mi caso opté por escribir la cifra para dejar la nueva partición exactamente con 3072 Mb
Pulsamos en el botón “Añadir” y queda la operación pendiente de confirmación
Hacemos lo mismo con el resto del espacio sin asignar, esta vez el sistema de archivos será ext4 y como etiqueta le voy a poner wheezy porque voy a instalar Debian Wheezy en ella
Luego de pulsar el botón “añadir” tenemos a la vista como va a quedar repartido el espacio del disc, si estamos conformes pulsamos el ícono verde de “Aplicar”
Como siempre hay una advertencia previa, si está todo bien confirmamos que queremos crear las nuevas particiones pulsando el botón “Aplicar”
Y en pocos momentos ya tenemos nuestro disco duro formateado con sus dos nuevas particiones
Luego de pulsar en cerrar GParted vuelve a escanear el disco duro y nos muestra el nuevo particionado
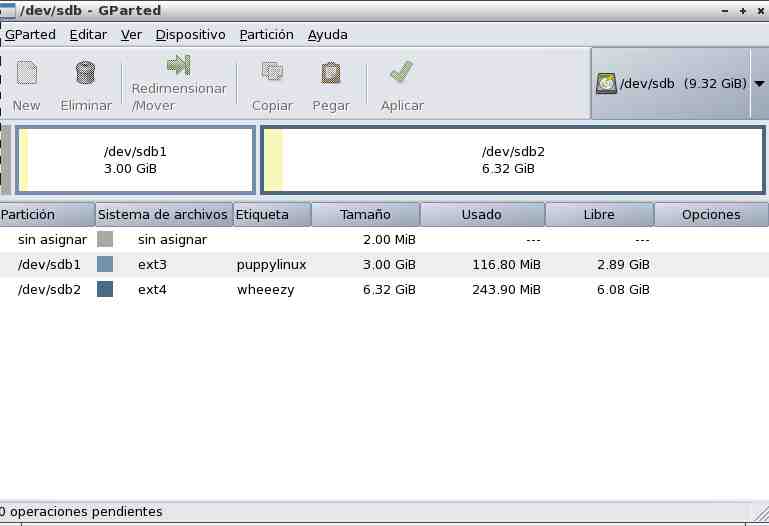
Luego de cerrar en la pantalla anterior Gparted vuelve a escanear el disco y nos muestra el nuevo particionado
Listo, ya tenemos nuestro disco duro listo para usar. Recuerden siempre respaldar todos los datos que pueda haber en el disco antes de comenzar porque formatear una partición implica borrar todo lo que haya en ella, esto es muy importante y no se puede volver atrás. Obviamente hay que poner mucha atención y ser muy cuidadosos para evitar errores que luego lamentaremos. Una cosa que personalmente he hecho a veces es abrir el PC, desconectar el disco duro principal, arrancar desde un Live CD de Puppy (o Live usb, como ahora) y trabajar con el disco que deseo particionar con tranquilidad sabiendo que es imposible que borre el disco principal ya que le he desconectado el cable de datos…quizás sea demasiado, pero más vale prevenir que lamentar

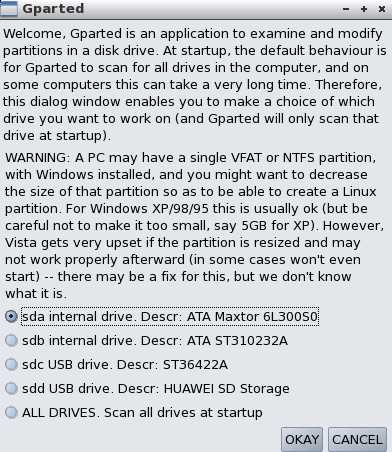
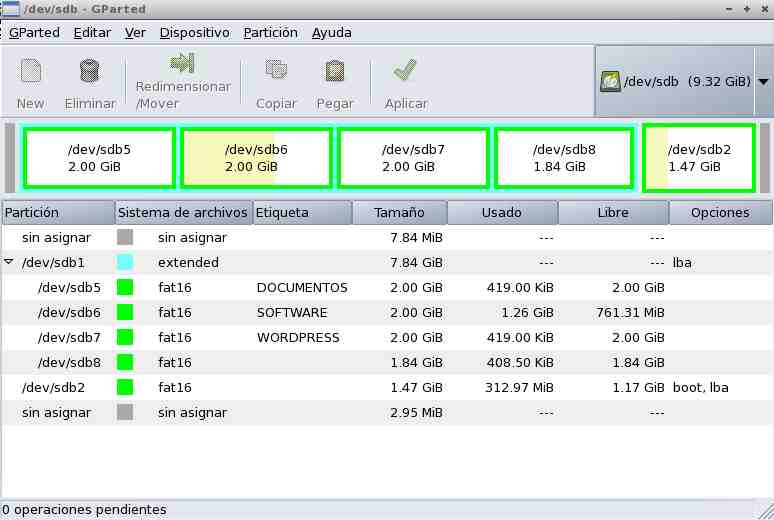
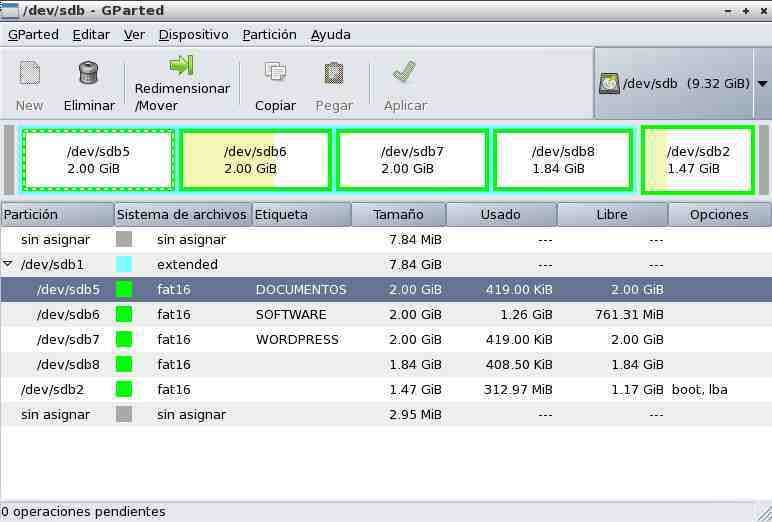
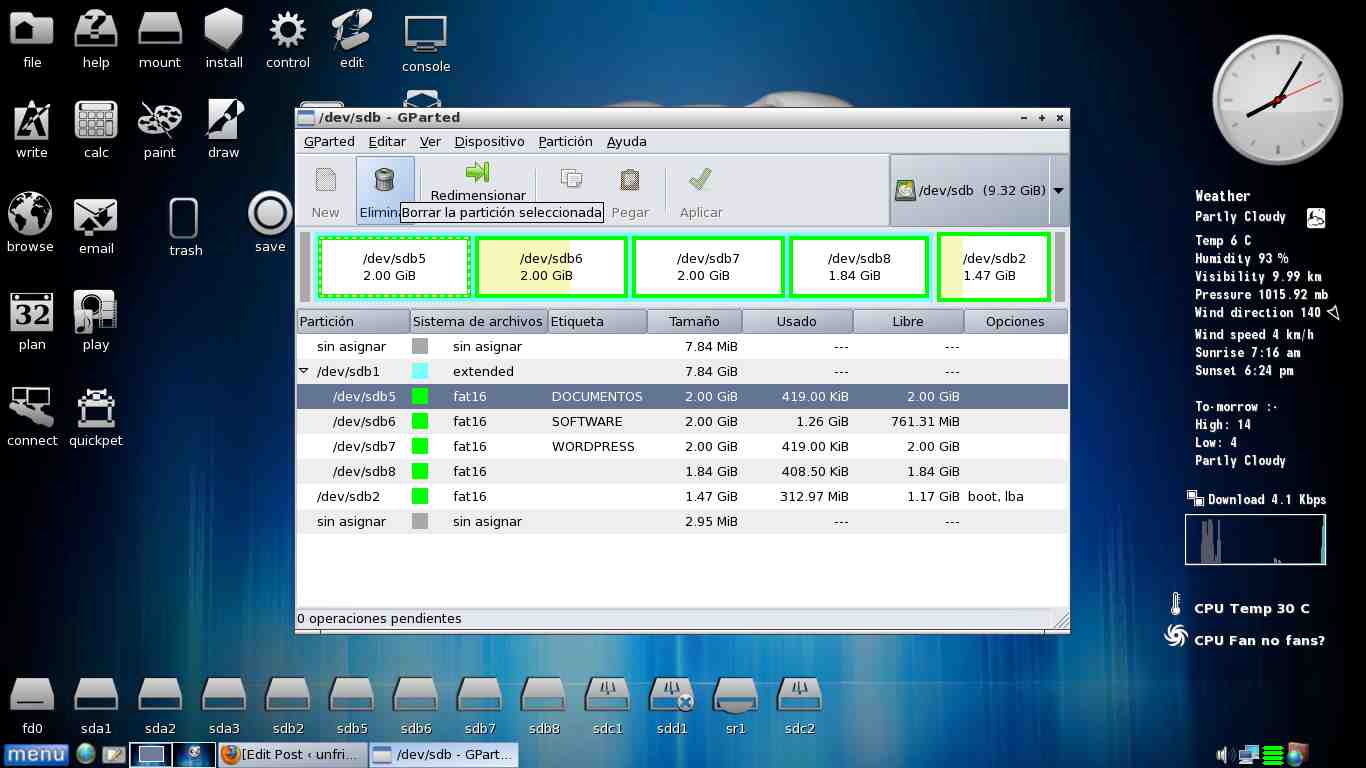
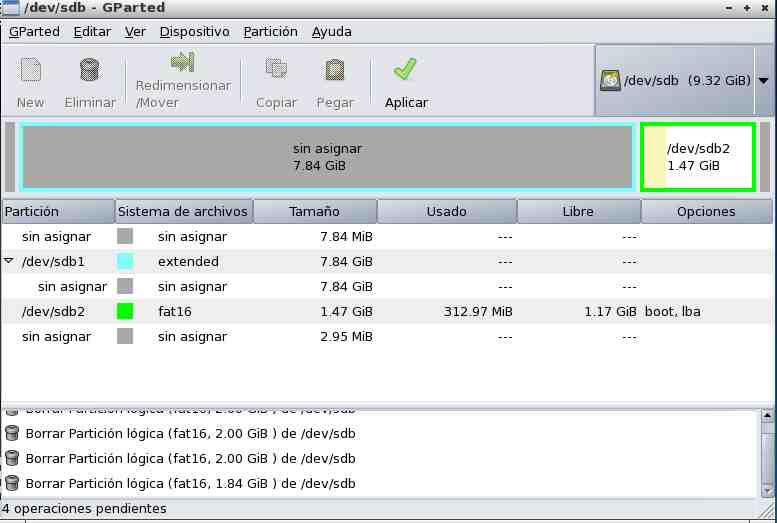

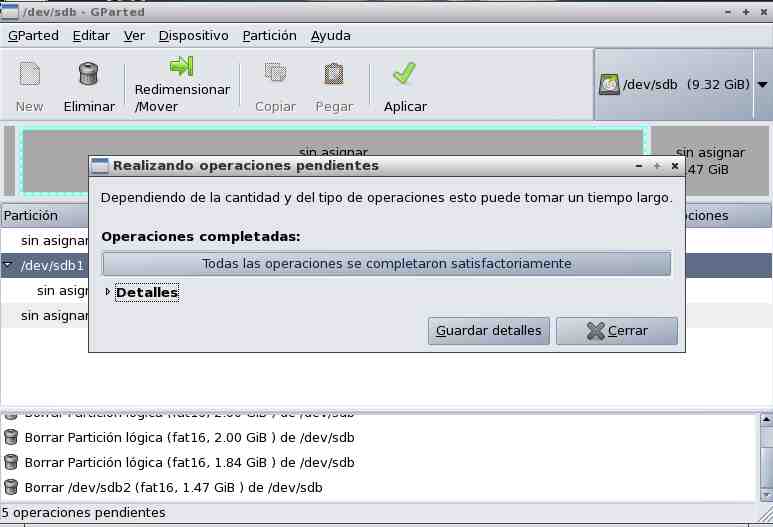
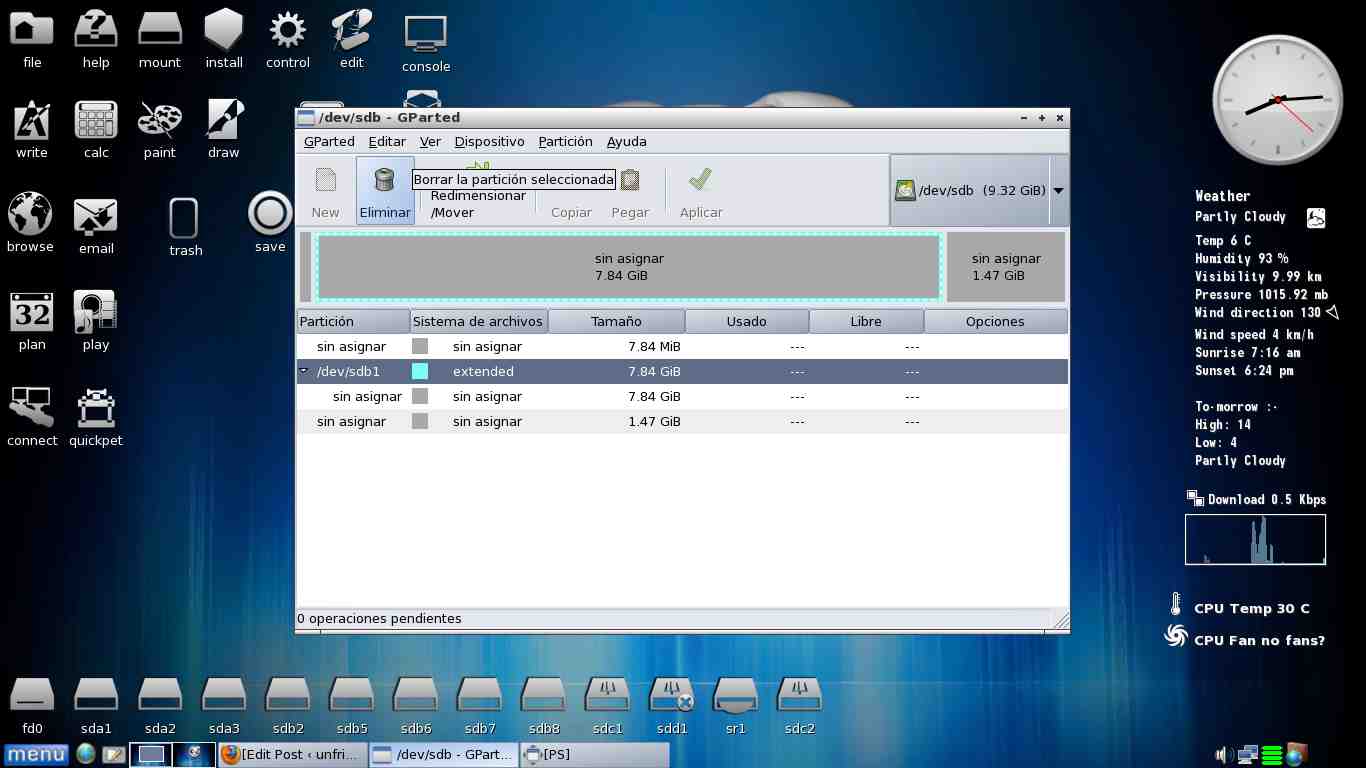
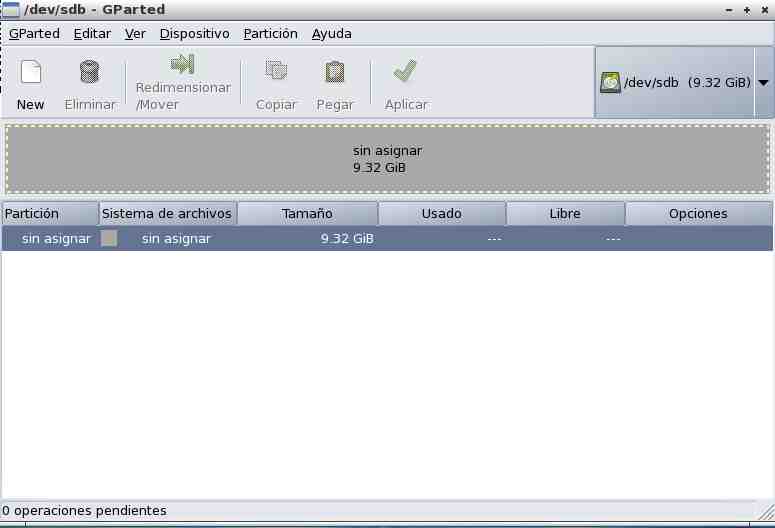
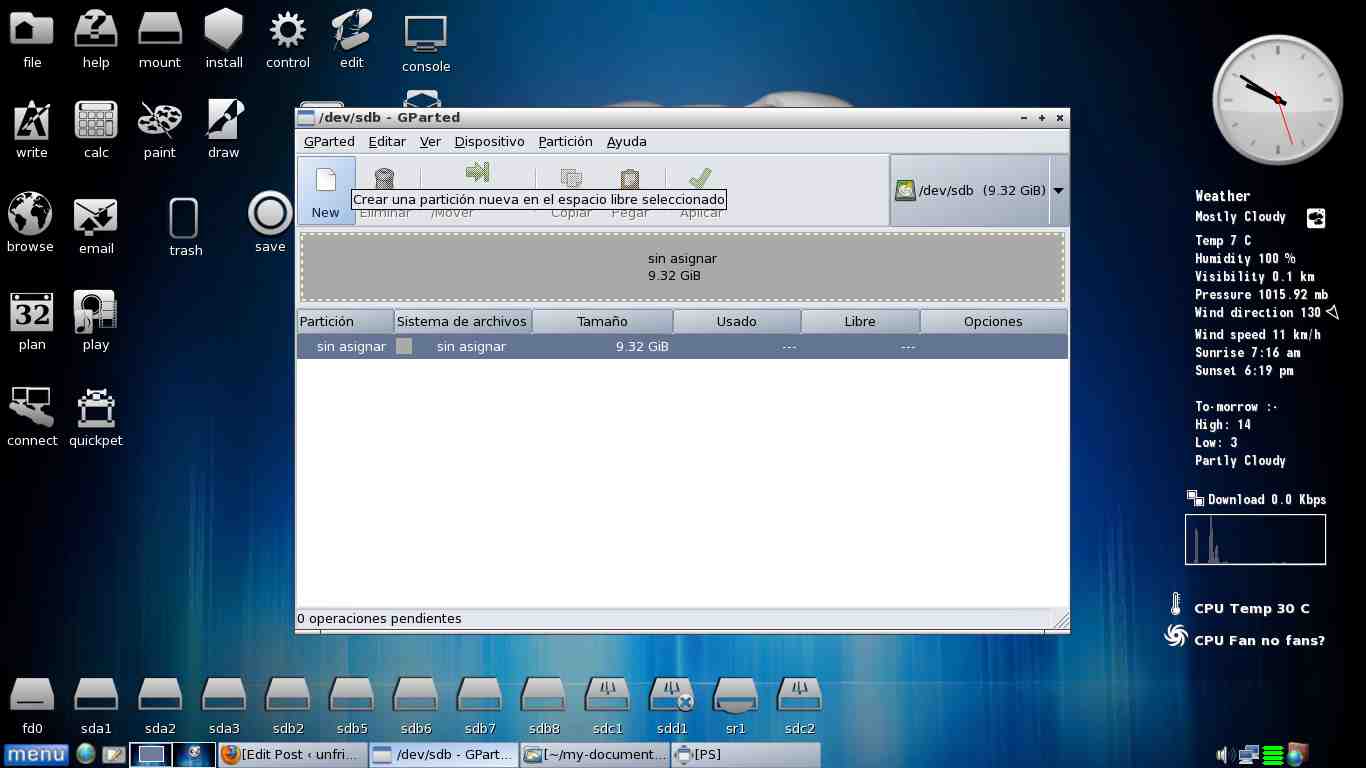
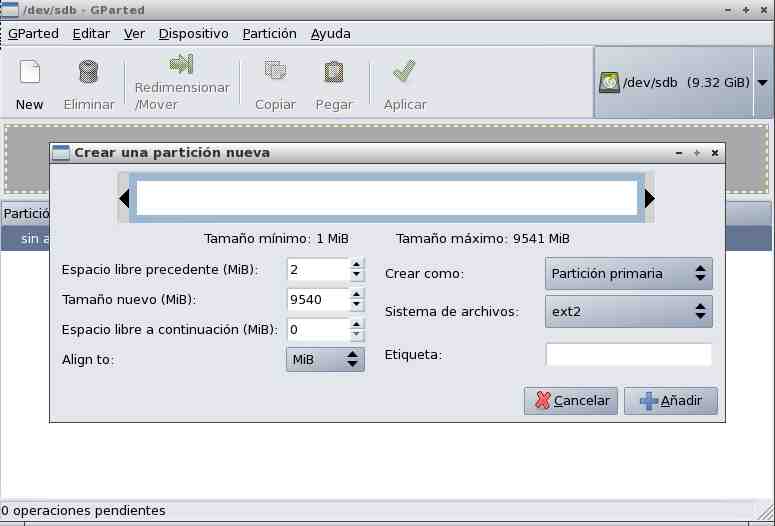

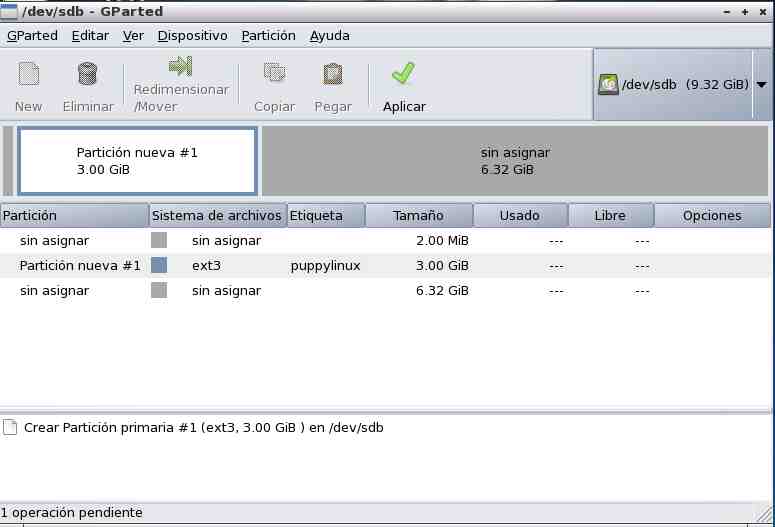

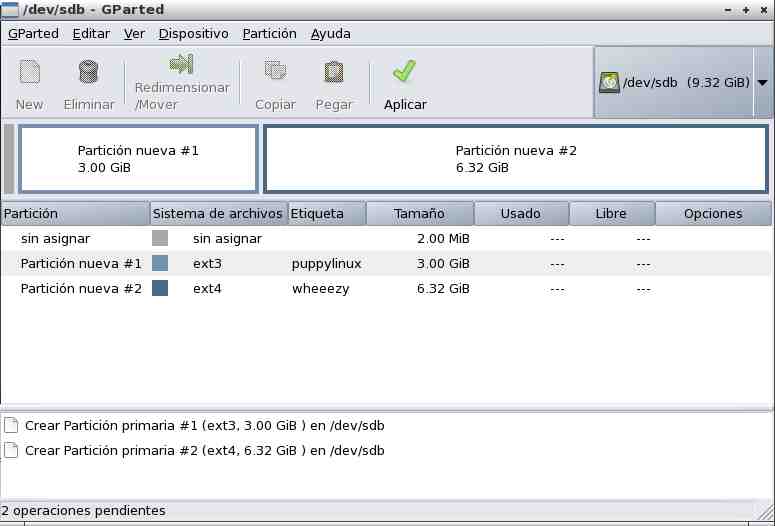

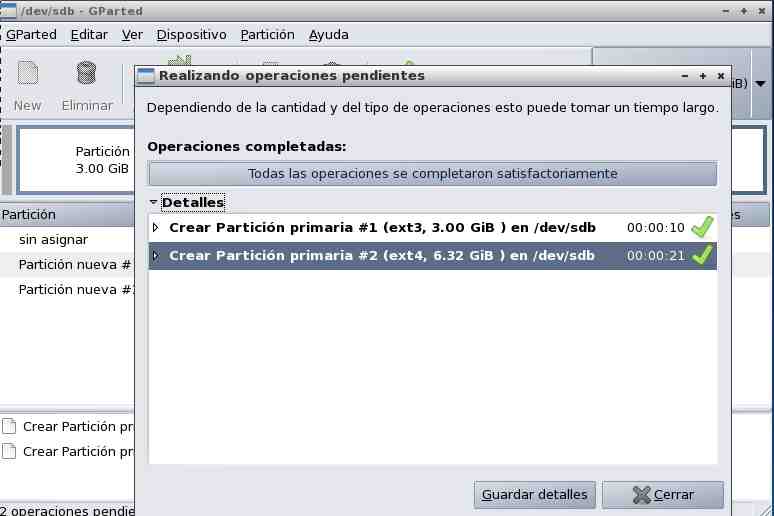
gracias me sirvio mucho, sabes como dar formato bajo a un hdd en linux ??? slds
Que bueno que te sirvió, sobre el formateo de bajo nivel no se mucho, pero he encontrado esto: http://dk-linux.blogspot.com/2009/09/formateo-de-bajo-nivel-en-linux.html aunque no lo he probado. Lo voy a hacer más adelante con un disco duro que ya está haciendo mucho ruido y tiene sectores erróneos…si todo sale bien voy a escribir algo aquí, saludos