Una de las novedades de Windows 8 más comentadas antes de su aparición fué la ausencia del botón de Inicio o Start. Sin entrar en polémicas, a mí me gusta que Windows tenga su botón de inicio, su escritorio de siempre, no me gustan las novedades que no aportan mucho y finalmente cualquier usuario que tenga que hacer alguna tarea apenas más complicada que navegar, ver video o leer el correo encontrará que muchas veces el propio sistema lo saca de la interfaz Modern para pasar a trabajar con el clásico escritorio. Un ejemplo rápido: prueben desde la interfaz Modern abrir Configuración-cambiar configuración de la pc-agregar dispositivo. El sistema comienza a buscar, pero si pulsan en el botón “no encuentras lo que buscas?” aterrizan en la ayuda de Windows…en el clásico escritorio. Y un escritorio sin botón Start o Inicio es como que le falta algo, así que si vamos a hacerlo vamos a hacerlo bien y vamos a instalar Classic Shell, que entre otras cosas instala nuestro amado botón. Para empezar, descargamos el programa desde aquí y elegimos ejecutar
La descarga es muy breve y enseguida se abre el asistente para la instalación de Classic Shell. Clic en “Next” para continuar
Ahora debemos elegir que características de Classic Shell deseamos instalar. Ya lo he probado antes, y Classic Explorer no me aportó mucho, así que del menú desplegable que le corresponde selecciono “Entire feature will be unavailable”
Lo mismo sucede con Classic IE9, que permite modificar algunas barras de herramientas de Internet Explorer 9. Windows 8 ya trae Internet Explorer 10, y no tengo mayores problemas con él. Clic en “Entire feature will be unavailable”
Finalmente dejamos lo que nos interesa: el botón clásico de inicio (Classic Start Menu) y la posibilidad de que el programa nos avise cuando tenga una nueva versión (Classic Shell Update). Clic en “Next” para continuar
Si ya estamos listos para instalar, hacemos clic en “Install”. Si queremos volver atrás y modificar algo, clic en “Back”
El asistente terminó de instalar Classic Shell, clic en “Finish” para salir. Si nos fijamos, en la esquina inferior izquierda del escritorio ya tenemos el tan esperado botón. No es el original, claro, pero tiene todas las funciones, como por ejemplo agregar un ícono al escritorio, y muchas más
La primera vez que pulsamos el botón se abre una ventana donde tenemos tres pestañas con distintas opciones de configuración. Las veremos brevemente. En la primera pestaña (“Start Menu Style”), podemos elegir a que versión de Windows se parecerá nuestro menú Inicio
En esta pestaña (“Basic Settings”) podemos configurar entre otras cosas la utilidad de la tecla Windows o Winkey, en este caso vemos que como en todas las versiones anteriores de Windows esta tecla abre el menú Inicio
Y en la tercer pestaña podemos elegir algunos detalles de la piel (skin) que hayamos elegido para nuestro menú Inicio. Clic en “Ok” para finalizar la configuración y comenzar a usar Classic Start Menu
Ahora sí, cuando clicamos el botón de Inicio se abre el menú de siempre, con todas sus funciones y acceso a muchas herramientas y programas que en su mayoría no son accesibles desde la nueva interfaz Modern de Windows 8, o que de pronto sí, pero enseguida nos llevan a la interfaz clásica.









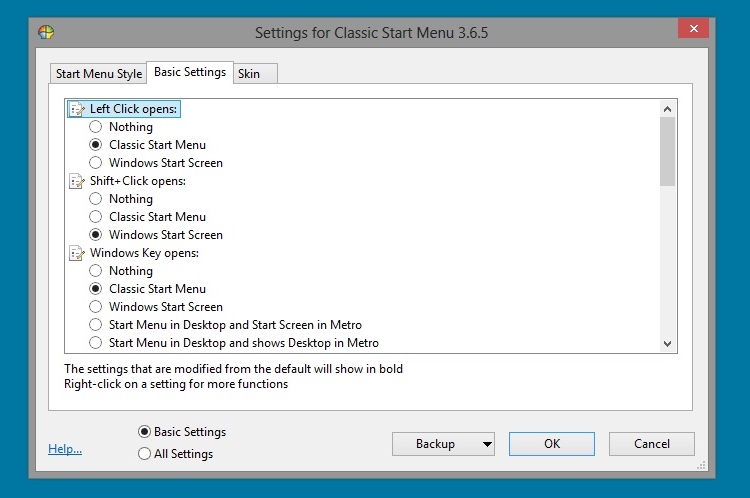


Pingback: My Homepage