Instalar una suite de oficina: procesador de texto, hoja de cálculo, presentaciones…
Como es sabido Windows generalmente no incluye la suite de oficina Office, que se debe comprar por separado. Por lo tanto, al instalar Windows 8 nos encontramos que para trabajar con texto lo único que tenemos son dos programas históricos como Notepad (o Bloc de Notas) y Wordpad. Tampoco disponemos de ninguna aplicación para crear y ver presentaciones, hojas de cálculo, etc. Para solucionar esto, hay varios programas gratuitos: Soft Maker Free Office, IBM Lotus Symphony, KIngsoft Office Suite, Open Office o Libre Office y alternativas online como Google Docs o Zoho. Como usuario habitual de Debian y Ubuntu siempre estoy usando Open Office y estoy muy conforme; sin embargo hoy quiero probar Libre Office 4.0 que acaba de salir el pasado 7 de febrero . Para comenzar vamos a esta página: http://es.libreoffice.org/descarga/, y clicamos en el enlace que dice “Instalador principal” (señalado con la flecha nro. 1). No pongo directamente el enlace porque según en que región estemos la página va a seleccionar el servidor de descarga que más nos convenga. Más adelante volveremos a esta página para descargar el archivo de ayuda que viene por separado, señalado con la flecha nro. 2 en la imagen, pero lo haremos luego de instalar Libre Office
En el cuadro de diálogo que se abre en mi caso elijo “Ejecutar”, pero pueden clicar en “Guardar” y ejecutar el instalador más tarde si quieren
Al terminar la descarga automáticamente comienza a ejecutarse el asistente de instalación de LibreOffice 4.0; clic en “Siguiente”
Ahora seleccionamos el tipo de instalación, recomiendo dejar marcado “Típica” para tener disponibles todos los componentes del programa. Clic en “Siguiente”
Dejamos marcada la opción de crear un acceso directo en el escritorio. Clic en “Instalar”
LibreOffice comienza a instalarse…
Instalación completa; clic en “Finalizar” para salir del asistente
Ahora viene el turno de instalar el paquete de ayuda en español, si recuerdan al principio teníamos dos archivos que debíamos instalar en orden, primero la suite de oficina en sí, y luego el paquete de ayuda en español, marcado con el nro. 2. Igual que con el primer archivo, elegimos ejecutar y cuando termina la descarga se inicia otro asistente de instalación: Clic en “Siguiente”
Dejamos la carpeta que viene seleccionada por defecto y hacemos clic en “Siguiente”
Clic en “Instalar” para comenzar
Clic en “Finalizar“, ya tenemos el paquete de ayuda instalado
Haciendo uso de nuestro flamante botón de inicio vemos todos los programas que integran la suite de oficina LibreOffice: el procesador de texto Writer, el editor y creador de fórmulas matemáticas Math, Impress para crear y visualizar presentaciones, la hoja de cálculo Calc, Draw para crear dibujos tanto simples como más complejos, y Base, que permite crear y administrar bases de datos. Andá llevando!!!
Y aquí vemos a Writer en acción…
Esto es todo por ahora, cualquier duda o pregunta pueden formularla en los comentarios, si está a mi alcance intentaré contestarla




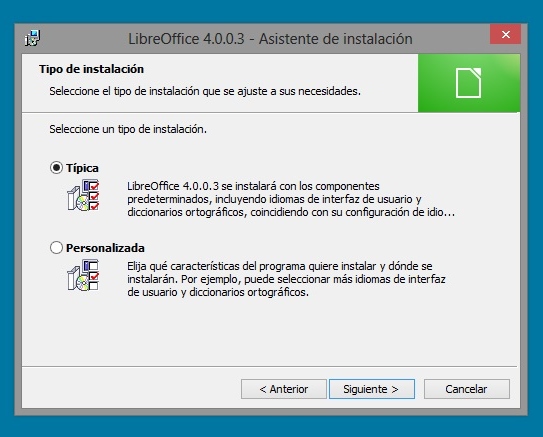

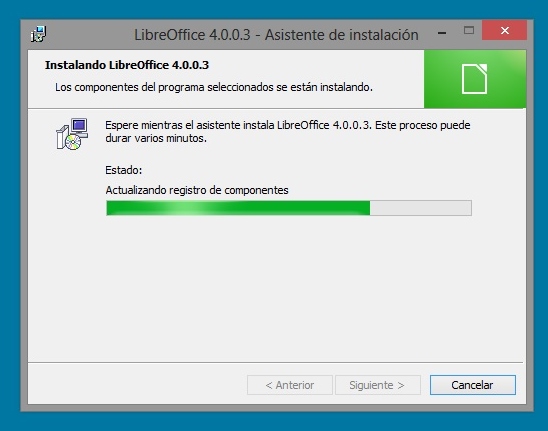
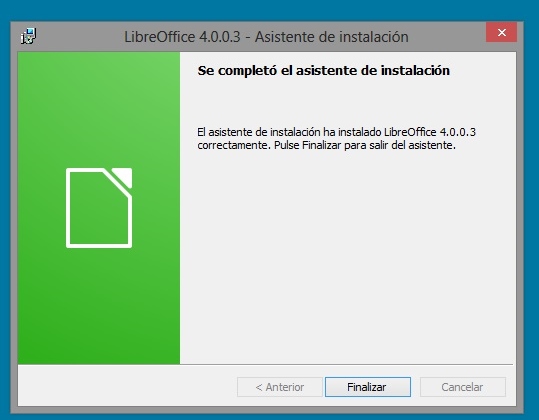
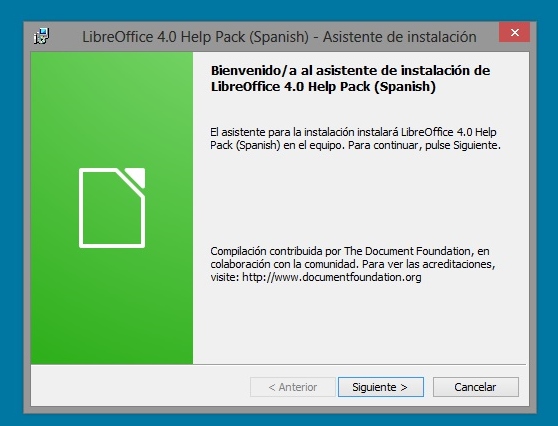
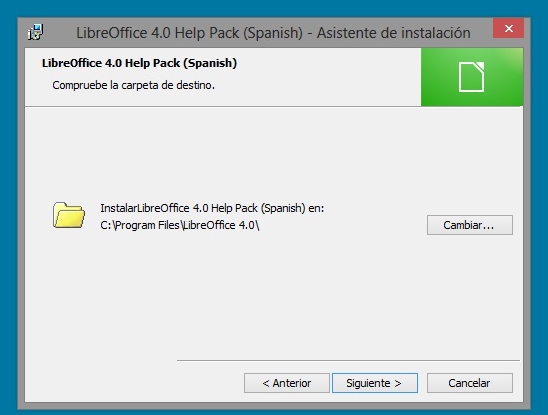
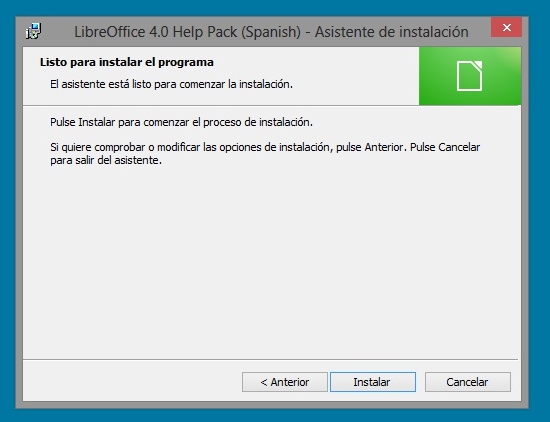
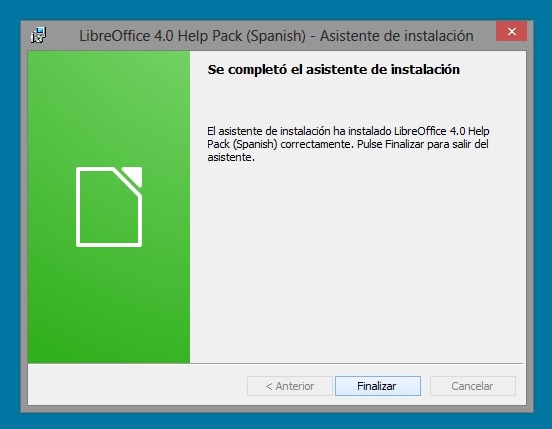


Pingback: My Homepage